
2025 Автор: Lynn Donovan | [email protected]. Акыркы өзгөртүү: 2025-01-22 17:32
Калкып чыкма календарды колдонуу менен уячага күндү кантип киргизүү же өзгөртүү керек
- Клетканы тандаңыз.
- Ичинде Дата /Убакыт тобу, чыкылдатыңыз ' Insert Date ' баскычы > The дата тандоочу болот түшүп клетканын жанында.
- Тандоо а дата сизден керек календарь > Бүттү.
Демек, Excelде күн тандагычты кантип түзөм?
Андан кийин, лента менюсунан "Иштеп чыгуучу" өтмөгүн чыкылдатыңыз. "Башкаруулар" астынан "Киргизүү" баскычын чыкылдатып, андан кийин "ActiveX Controls" астындагы "Дагы башкаруу элементтерин" чыкылдатыңыз. "Microsoft Дата жана Убакыт Тандоочу Менюдан Control 6.0 (SP6)" баскычын басып, "OK" баскычын чыкылдатыңыз. Андан кийин, кошууну каалаган уячаны басыңыз дата тандоочу.
Кошумча, Excelде календарь үлгүсү барбы? Көптөгөн календарь үлгүлөрү Microsoftто колдонуу үчүн жеткиликтүү Excel . А шаблон негизги камсыз кылат календардын макети муктаждыктарыңызга оңой ыңгайлаша аласыз. Ан Excel календарь үлгүсү Май бар бул өзгөчөлүктөрдүн бири же бир нечеси: Бир же өзүнчө иш барагында он эки ай.
Ушуга байланыштуу, Excel 365ке дата тандагычты кантип киргизсем болот?
Учурдагы көрсөтүү дата ичинде дата тандоочу Маалыматтар өтмөгүн чыкылдатыңыз. Ичинде Insert Формула диалог кутусуна чыкылдатыңыз Insert Функция. Категориялар тизмесинде Insert Функция диалог кутусуна чыкылдатыңыз Дата жана Убакыт. Функциялар тизмесинде бүгүн чыкылдатыңыз, андан кийин OK баскычын эки жолу басыңыз Дата тандоочу Properties диалог кутусу.
Календарды кантип кошом?
Жаңы календарды орнотуңуз
- Компьютериңизде Google Жылнааманы ачыңыз.
- Сол жактагы "Менин календарларымдын" үстүндө, Башка календарларды кошуу Жаңы календарды чыкылдатыңыз.
- Календарыңызга ат жана сүрөттөмө кошуңуз.
- Календар түзүү чыкылдатыңыз.
- Эгер сиз календарыңызды бөлүшкүңүз келсе, аны сол тилкеден чыкылдатып, андан кийин белгилүү бир адамдар менен бөлүшүүнү тандаңыз.
Сунушталууда:
Facebook альбомун веб-сайтыма кантип кыстарсам болот?
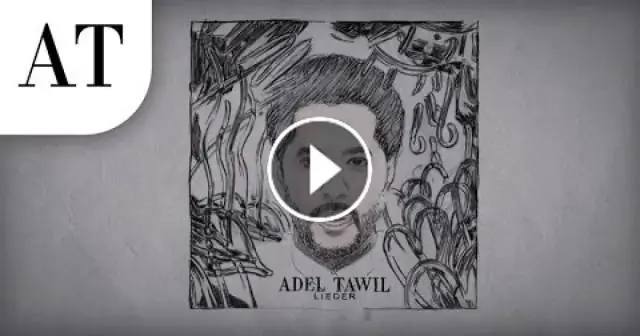
Калкыма терезеде жеке Facebook фото альбомдоруңуздун түрмөгүн атаңыз. Ашылма тизмеден "Фейсбук баракчасынын фотоальбомдору" опциясын тандаңыз. Facebook баракчаңыздын идентификаторун киргизиңиз. Экрандын жогорку оң бурчундагы "Веб-сайтка киргизүү" баскычын чыкылдатыңыз
Аудиону InDesign'га кантип кыстарсам болот?
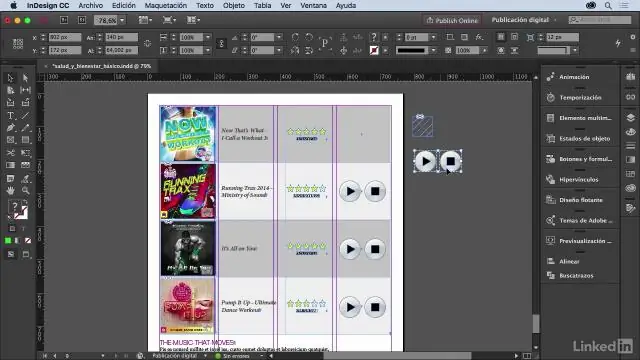
Тасманы же үн файлын кошуу Файл > Орун тандаңыз, андан кийин тасма же үн файлын эки жолу чыкылдатыңыз. Тасманы көргүңүз келген жерди басыңыз. Медиа файлды алдын ала көрүү жана орнотууларды өзгөртүү үчүн Медиа панелин колдонуңуз (Терезе > Интерактивдүү > Медиа тандаңыз). Документти Adobe PDFке экспорттоо
Typeform'ту Shopify'га кантип кыстарсам болот?
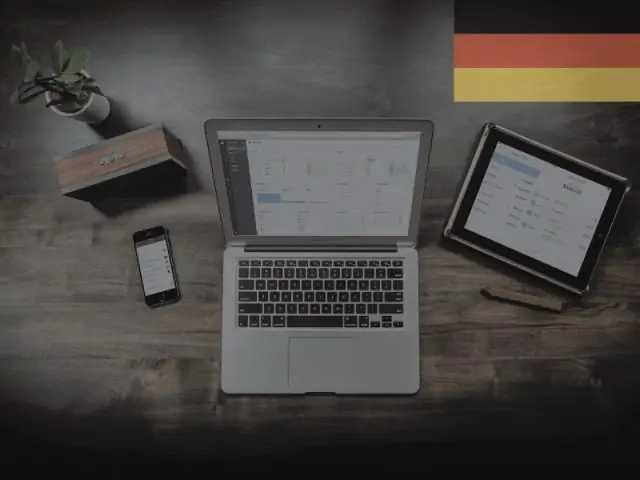
Типформаңызды кыстаруу Баштоо үчүн Typeform каттоо эсебиңизге кириңиз, кыстаргыңыз келген типтин формасын ачып, Sharepanelди чыкылдатып, андан соң Embed өтмөгүн тандаңыз. Жогоруда үч негизги кыстаруу опциясын көрө аласыз: Стандарттык, Толук бет жана Калкыма. Кемчиликсиз режим. Ачыктык
Dreamweaver программасына SWF файлын кантип кыстарсам болот?

Dreamweaver программасын ишке киргизип, Flash SWF файлын салгыңыз келген HTML файлын тандаңыз. Dreamweaver программасында 'Insert' -> 'Media' -> 'Flash' менюсун тандап, андан кийин SWF файлын тандаңыз. Сиз Flash тасманын касиеттерин "Касиеттер" өтмөгүндө орното аласыз, бирок адатта демейки жөндөөлөр жакшы иштейт
Google Фото альбомун веб-сайтка кантип кыстарсам болот?

Google Фото альбомун веб-сайтка кыстаруу Бөлүшүү сүрөтчөсүн басыңыз. Шилтеме алуу дегенди басыңыз. Шилтемени көчүрүү. Publicalbum.org сайтына өтүңүз. Киргизилген кодду көчүрүү үчүн Кодду алмашуу буферине көчүрүү дегенди басыңыз. Кыстаруу кодун өз постуңузга чаптаңыз, Медиа кошуу терезесинде Insert Embed жана Постка Кыстаруу баскычын чыкылдатыңыз. Пост жарыялангандан кийин слайдшоу катары камтылган альбомду көрөсүз
