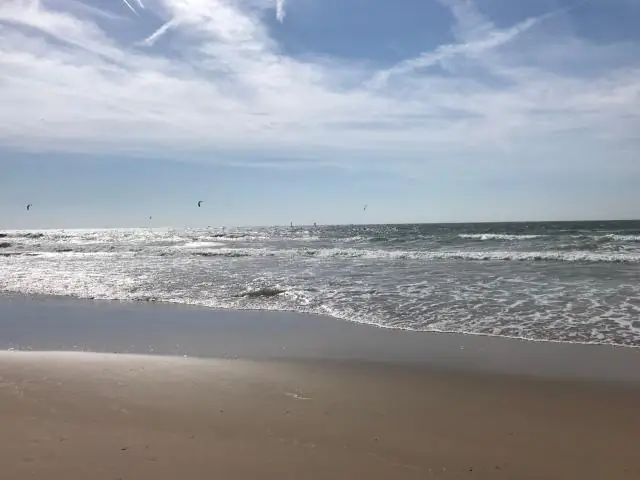
Мазмуну:
2025 Автор: Lynn Donovan | [email protected]. Акыркы өзгөртүү: 2025-01-22 17:32
Документиңизге үн файлын киргизүү
- Кыстаруу жерин үн киргиси келген жерге жайгаштырыңыз.
- Объектти тандаңыз тартып the Insert . Сөз Объект диалог кутусун көрсөтөт.
- Түзүү дегенди басыңыз Файлдан өтмөк. (1-сүрөттү караңыз.)
- Диалог кутучасындагы башкаруу элементтерин колдонуңуз чейин үн табуу файл сиз каалаган нерсеңиз менен кошо аласыз документ .
- OK басыңыз.
Ошо сыяктуу эле, сиз Word документине аудио файлды кантип киргизем деп сурасаңыз болот?
MS Word, PowerPoint, Excel программаларына кино/видео/үн салыңыз
- Кыстаруу менюсунда Объектти чыкылдатыңыз, анан Файлдан түзүү өтмөгүн басыңыз.
- Карап чыгууну чыкылдатыңыз жана киргизгиңиз келген тасманы (видео клип же үн толкуну) табыңыз.
- Тасманы тандоо (видео клип же үн толкуну)
- Кыстаруу.
- Медиа клипти ойнотуу үчүн анын сөлөкөтүн эки жолу чыкылдатыңыз.
- OK басыңыз.
- Түзөтүү үчүн оң баскычты чыкылдатыңыз.
Андан кийин суроо туулат, сиз Word документине максималдуу түрдө канча тилке киргизе аласыз? 63 тилке
Ошо сыяктуу эле, мен кантип Word 2007ге видео кыстарсам болот?
Видеону Word 2007 жана 2010-га киргизүү үчүн бул кадамдарды аткарыңыз
- Иштеп чыгуучу өтмөгүн ачыңыз.
- Тасманы ыңгайлаштыруу.
- Дизайн режимине өтүңүз.
- Эски формаларды тандаңыз.
- Дагы башкаруу элементтерин тандаңыз.
- Windows Media Player тандаңыз.
- кутучаны тууралоо.
- Пропорцияларга өтүңүз.
Word'те кайчылаш шилтеме катары эмнелер киргизилет?
А кайчылаш - Word'те шилтеме талаа, б.а. көрсөтмө берүүчү коддордун жыйындысы Сөз документке материалды автоматтык түрдө киргизүү.
Сунушталууда:
Word документине 2010 сөлөкөтүн кантип киргизем?
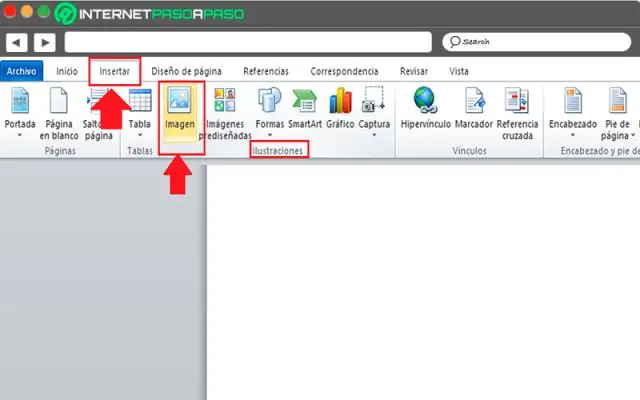
Кыстаруу кошумча барагынын оң жагындагы Объект баскычын чыкылдатыңыз. Ачылган диалог терезесинде Файлдан түзүү баскычын чыкылдатыңыз. Карап чыгуу баскычын чыкылдатып, киргизүү үчүн документ файлын табыңыз. Сөлөкөт катары көрсөтүү кутучасын белгилеп, OK баскычын чыкылдатыңыз
PDF документине барактарды кантип кошом?
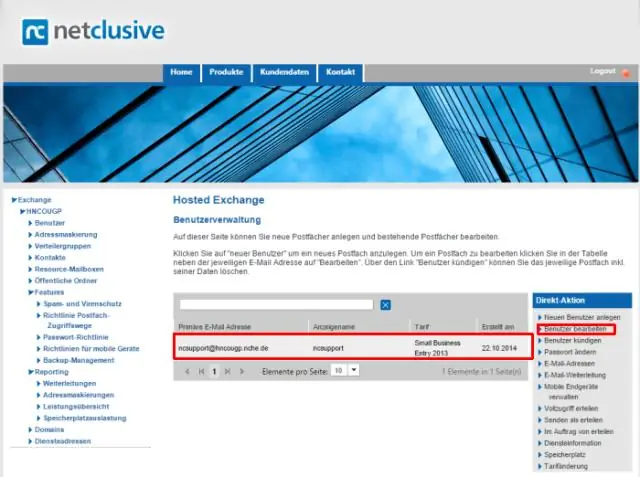
PDFке барактарды кыстаруу үчүн: Барактарды кыстаруу куралын тандоонун эки жолу бар: 1.Башкы кошумча барагында, Барактар тобунда Кыстаруу баскычын чыкылдатыңыз. Ачуу диалогунан, киргизүү үчүн документти тандаңыз. Open дегенди басыңыз. Барактарды Кыстаруу диалогунда жеткиликтүү барак диапазонунун параметрлеринен тандап, барактар файлыңыздын ичинде кайда жайгаштырылышы керектигин белгилеңиз. Кыстаруу
Word окуу куралына шилтемени кантип киргизем?
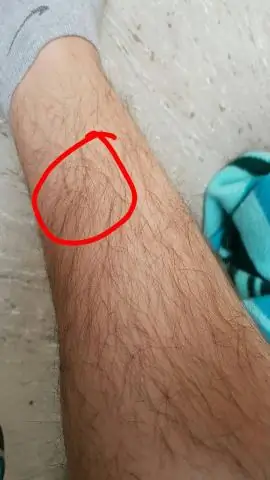
Шилтемелерди жана акыркы эскертүүлөрдү кыстаруу Шилтеме же акыркы эскертүүгө шилтеме кылгыңыз келген жерди басыңыз. Шилтемелер өтмөгүндө Шилтемени киргизүү же Соңку эскертүүнү киргизүүнү тандаңыз. Каалаганыңызды төмөнкү шилтемеге киргизиңиз. Белгилердин башындагы санды же символду эки жолу чыкылдатуу менен документтеги ордуңузга кайтыңыз
IPAD үчүн Word программасына кантип теңдеме киргизем?
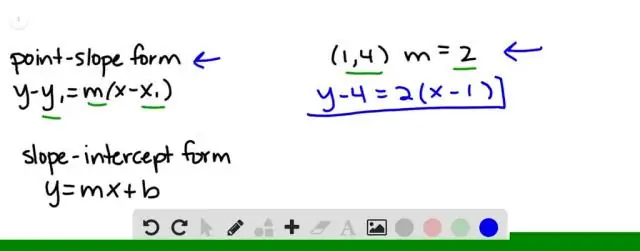
IPad үчүн Word программасына теңдемелерди кошуу Кыстаруу кошумча барагында Кошумчаларды таптап, орнотулган Кошумчалардын тизмесинен MathType тандаңыз. MathType кошумча панелинде Open MathType же OpenChemType баскычын таптаңыз. MathType редактору ачылганда, теңдемени түзүп, документке киргизүү үчүн Кыстарууну таптаңыз
Кантип PDF файлын Word документине айландырсам болот?
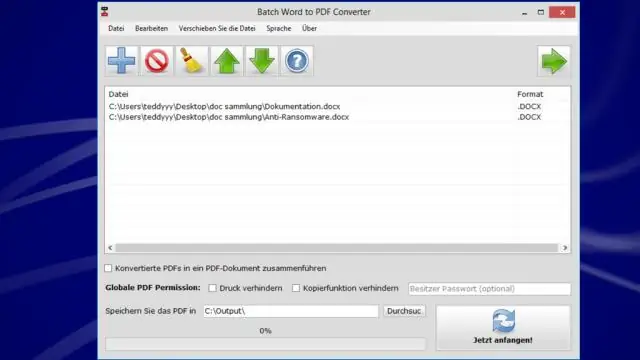
PDF файлдарын Word документтерине кантип айландырса болот: Acrobat DCде файлды ачыңыз. Оң панелдеги "PDF экспорттоо" куралын чыкылдатыңыз. Экспорт форматы катары Microsoft Word программасын тандап, андан кийин "Word Document" дегенди тандаңыз. "Экспортту" чыкылдатыңыз. Эгерде сиздин PDF файлыңыз сканерленген текстти камтыса, Acrobat текстти таанууну автоматтык түрдө иштетет. Жаңы файл катары сактоо:
