
Мазмуну:
2025 Автор: Lynn Donovan | [email protected]. Акыркы өзгөртүү: 2025-01-22 17:32
IntelliJ орнотуу
- Орнотуу the IntelliJ Текшерүү стили Плагин. Аны плагин репозиторийинен тапса болот (Орнотуулар -> Плагиндер -> Репозиторийлерди карап чыгуу)
- Орнотууларды ачуу (Ctrl + Alt + S баскычтарын басуу менен)
- Башка Орнотууларга өтүңүз -> CheckStyle .
- Жашыл плюсту басып, кошуңуз текшерүү стили . xml Winery код репозиторийинин тамырынан.
Бул жагынан алганда, текшерүү стилин кантип колдоносуз?
Сиз Eclipseти активдештирүү керек Текшерүү стили Долбооруңуз үчүн плагин. Долбооруңузду оң баскыч менен чыкылдатып, издеңиз Текшерүү стили . Белги кутучасын тандаңыз " Текшерүү стили бул долбоор үчүн активдүү". Сиз мүмкүн колдонуу the текшерүү стили бузууларды көрсөтүү үчүн браузер көрүнүшү.
Экинчиден, IntelliJге Findbugs кантип орнотом? Алгач плагиндердин веб-сайтынан эң акыркы плагинди (Же IDEA версиясына туура келген версиясын) жүктөп алыңыз. Анда орнотуу аны File -> ачуу менен IDEAга Орнотуулар -> Плагиндер жана Орнотуу дисктен плагин. Кийин орнотуу ал, IDEAны кайра иштетиңиз. Андан кийин Файл ->га өтүңүз Орнотуулар -> Башка Орнотуулар -> Текшерүү стили.
Ушундай жол менен IntelliJде импорттоо жөндөөлөрүн кантип өзгөртө алам?
IntelliJ IDEA сунуш кылат импорттоо демейки боюнча жалгыз класстар. Сенин колуңдан келет өзгөртүү the орнотуулар чейин импорттоо анын ордуна бүт пакеттер. Ичинде Орнотуулар /Preferences диалогу Ctrl+Alt+S, Код стили | тандаңыз Java | Импорттор . Жалгыз классты колдонууну тазалаңыз импорттоо кутучаны белгилеп, өзгөртүүлөрдү колдонуңуз.
IntelliJге XML жөндөөлөрүн кантип кошуу керек?
IntelliJде атайын maven орнотууларын долбоорлоо
- Жөндөөлөргө өтүңүз (Strg + Alt + s)
- Куруу, Аткаруу, Жайгаштыруу > Куралдарды түзүү -> Maven (же Maven издөө) бөлүмүнө өтүңүз
- Колдонуучунун орнотуулары файлынын сабында жокко чыгаруу кутучасын тандап, долбоордун өзгөчө орнотууларына кайрылыңыз. xml-файл.
Сунушталууда:
IntelliJде браузерди кантип ачсам болот?
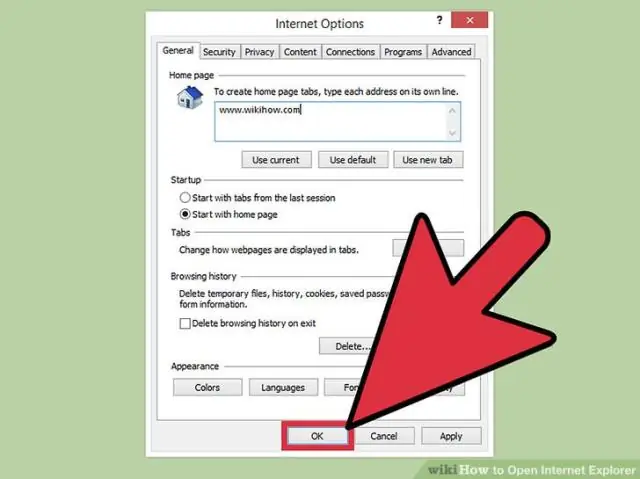
Веб браузерлер? Alt+F2 басыңыз. Файлды оң баскыч менен чыкылдатып, Браузерде ачууну тандаңыз. Негизги менюдан Көрүү | Браузерде ачуу. Редактор терезесинин жогорку оң жагында жайгашкан браузердин калкып чыкма терезесин колдонуңуз. Веб сервер файлынын URL дарегин ачуу үчүн браузер баскычын чыкылдатыңыз же жергиликтүү файл URL дарегин ачуу үчүн Shift+Click баскычын басыңыз
IntelliJде колдонулбаган импорттон кантип кутулсам болот?

Бактыга жараша, сиз автоматтык түрдө колдонулбаган импорттук билдирүүлөрдү алып салсаңыз болот. Контексттик аракеттерден (alt + enter) "Импортту оптималдаштырууну" тандаңыз жана IntelliJ IDEA коддон колдонулбаган импорттун баарын жок кылат
IntelliJде тесттик камтууну кантип алсам болот?
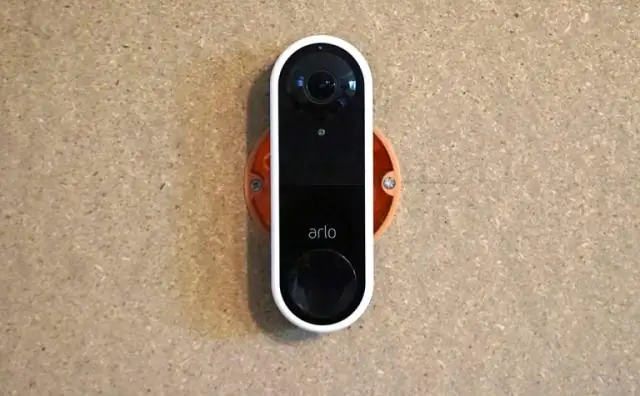
Курал терезелеринде камтуу натыйжалары? Эгер сиз Камтуу куралынын терезесин кайра ачкыңыз келсе, Run | тандаңыз Негизги менюдан Code камтуу маалыматтарын көрсөтүңүз же Ctrl+Alt+F6 баскычтарын басыңыз. Отчет тесттер менен камтылган коддун пайызын көрсөтөт. Сиз класстар, ыкмалар жана сызыктар үчүн камтуу натыйжасын көрө аласыз
IntelliJде коддон кантип өтсөм болот?
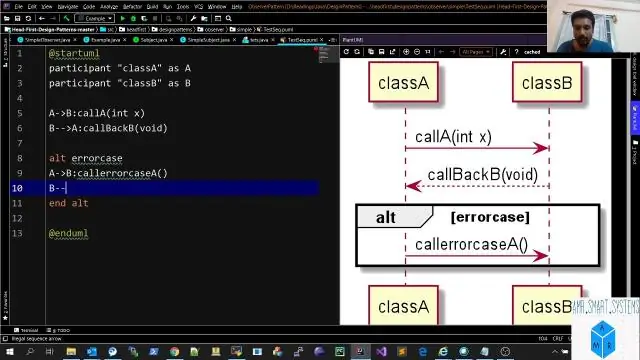
Акылдуу кадам? Бул функция сизди кызыктырган чалуу ыкмасын тандоого мүмкүндүк берет. Негизги менюдан Run | тандаңыз Smart Step Into же Shift+F7 басыңыз. Методду чыкылдатыңыз же аны жебе баскычтары менен тандап, Enter / F7 баскычын басыңыз
IntelliJде саламдашуу экранын кантип алсам болот?
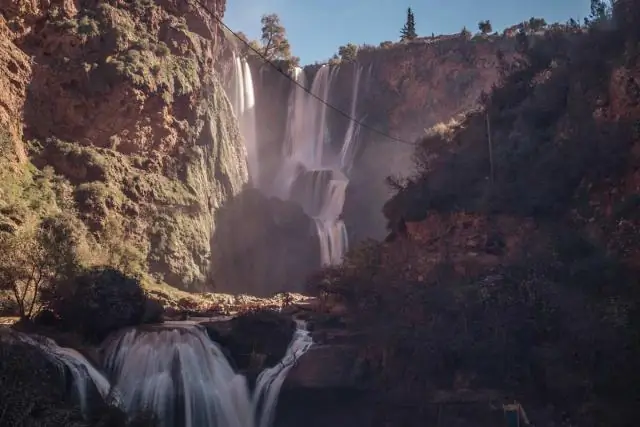
Эгер ушундай болсо, сиз муну 2016.3 версиясында жасай аласыз: Файл -> Акыркыларды ачуу -> Долбоорлорду башкаруу Файл -> Долбоорду жабуу тандаңыз. Бул саламдашуу экранын пайда кылат
