
2025 Автор: Lynn Donovan | [email protected]. Акыркы өзгөртүү: 2025-01-22 17:32
Paint аркылуу JPEGди JPGге айландырыңыз
- Open JPEG боёктогу сүрөт.
- астындагы параметр катары сактоого өтүңүз файл меню.
- Азыр тандаңыз JPEG сүрөт опциясын тандап, сүрөтүңүздүн атын өзгөртүңүз файл жана кошуу. jpg жылдын акырына карата файл аты.
- Сактоо баскычын чыкылдатыңыз, эми сиз ийгиликтүү конвертацияладыңыз JPEG сүрөткө JPG .
Ушуга байланыштуу, мен кантип JPEGди JPGге айландырсам болот?
Кадамдар
- Paint'ти ачыңыз. Paint сиздин компьютериңизге алдын ала орнотулган.
- Сүрөтүңүздү Paintте ачыңыз. Сүрөт сиздин компьютериңизде экенин текшериңиз.
- "Файл" баскычын чыкылдатып, андан кийин "Башкача сактоонун" жанындагы жебени басыңыз. Сүрөт түрлөрүнүн тизмеси, анын ичинде JPEG, пайда болот.
- "JPEG" баскычын басыңыз.
- Кааласаңыз, файлдын атын өзгөртүп, "Сактоо" баскычын чыкылдатыңыз.
Андан кийин, JPEG форматы эмнени билдирет? JPEG . "Биргелешкен фотографиялык эксперттер тобу" дегенди билдирет. JPEG болуп саналат популярдуу сүрөт файлынын форматы . It болуп саналат Санарип камералары көбүнчө сүрөттөрдү сактоо үчүн колдонулат, анткени ал 224 же 16, 777, 216 түстөр. The формат ошондой эле ар кандай деңгээлдеги кысууларды колдойт, бул аны веб графикасы үчүн идеалдуу кылат.
Сенин колуңдан келет Chrome же Firefox сыяктуу веб браузерлериңиз менен (жергиликтүү браузер терезесине) же Paint, Microsoft Windows Photos жана Microsoft Windows Photo Viewer сыяктуу орнотулган Microsoft программалары. Эгер сиз Mac тутумунда болсоңуз, Apple Preview жана Apple Photos колдоно аласыз ачык the.
2-ыкма Windowsта Paintти колдонуу
- Сүрөт файлынын көчүрмөсүн жасаңыз.
- Сүрөттү Paint программасында ачыңыз.
- Сүрөттү толугу менен тандаңыз.
- "Өлчөмүн өзгөртүү" баскычын чыкылдатыңыз.
- Сүрөттүн өлчөмүн өзгөртүү үчүн "Өлчөмүн өзгөртүү" талааларын колдонуңуз.
- Сүрөтүңүздүн өлчөмүн көрүү үчүн "OK" баскычын басыңыз.
- Сүрөттүн өлчөмүн өзгөртүү үчүн кенептин четтерин сүйрөңүз.
- Өлчөмүн өзгөрткөн сүрөтүңүздү сактаңыз.
Сунушталууда:
Кантип Adobe файлын окуу үчүн гана өзгөртүүгө болот?
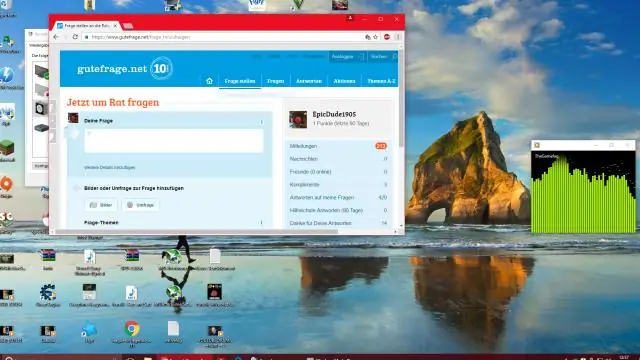
Айландыруу үчүн файлды издөө рубрикасынын астындагы "Файлды тандоо" баскычын чыкылдатыңыз. Компьютериңиздеги файлыңыз учурда сакталган жерди карап чыгыңыз. Файлды эки жолу чыкылдатыңыз. Конверттелген PDF файлдарыңызды окуу үчүн гана коюу үчүн "Бардык укуктарды алып салуу" деген кутучаны чыкылдатыңыз
CSV файлын кантип Sav файлына айландырсам болот?
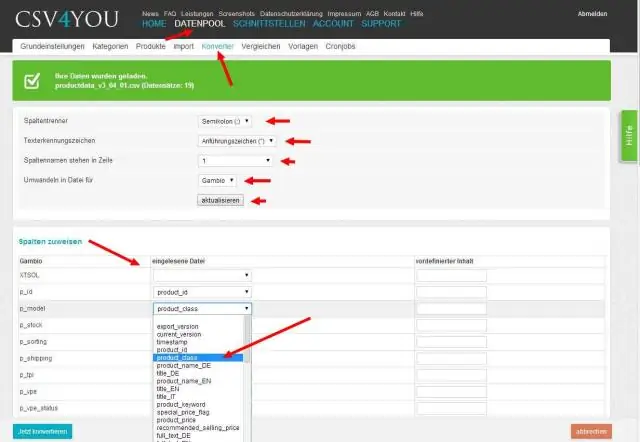
Csv файлы катары. sav файлын ачыңыз. csv файлын SPSSте орнотуңуз, андан кийин Файл менюсунан Башкача сактоого өтүңүз, ал автоматтык түрдө тандалат. sav демейки файл түрү катары
Компьютеримде JPEG файлын кантип ачсам болот?
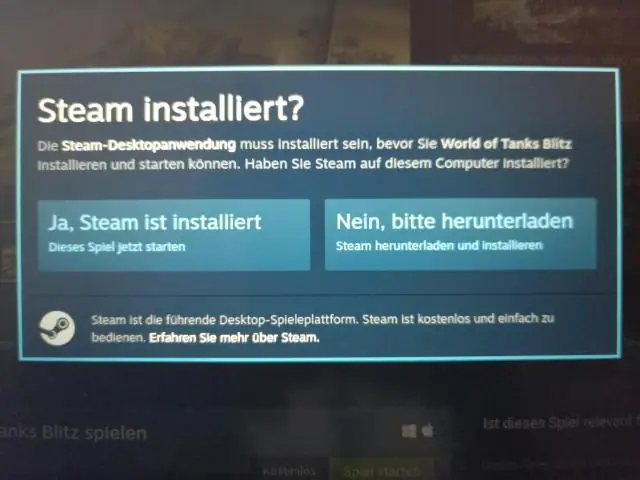
Сүрөт көрүүчүнү компьютериңизде JPEG жана бардык сүрөттөрдү ачуу үчүн демейки программа кылуу үчүн. Жөн гана Орнотуулар колдонмосун ачып, Систем > Демейки колдонмолор > Сүрөт көрүүчү > Сүрөттөрдү тандаңыз. Акыр-аягы, тизмеден Windows Photo Viewer тандаңыз жана ал жерден баары күтүлгөндөй иштеши керек
USB файлына ISO файлын койсом болобу?
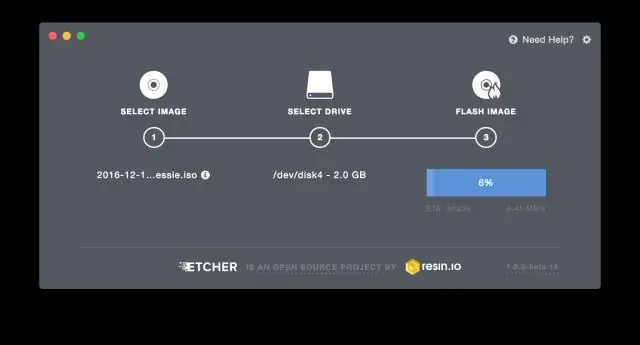
Эгерде сиз DVD же USB дискинен жүктөлүүчү файлды түзүү үчүн ISO файлын жүктөөнү тандасаңыз, Windows ISO файлын дискиңизге көчүрүп, андан кийин Windows USB/DVD Жүктөө куралын иштетиңиз. Андан кийин жөн гана USB же DVD дискиңизден Windows'ту компьютериңизге орнотуңуз
A.TXT файлын a.bat файлына кантип өзгөртүүгө болот?

Сиз блокнот сыяктуу текст редактору менен ачсаңыз болот, бирок а. bat файлын оң баскыч менен чыкылдатып, андан кийин Ачуунун ордуна Түзөтүү опциясын тандаңыз (Ачуу bat файлындагы кодду аткарууну билдирет). Кеңейтүүнү ачык көрсөтүү менен блокнот сыяктуу тексттик редактордо "Башкача сактоо" мүмкүн
