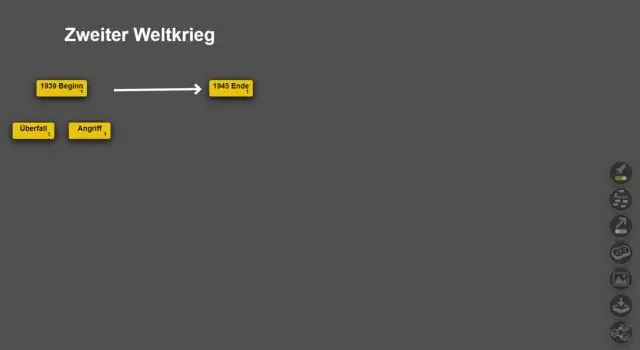
2025 Автор: Lynn Donovan | [email protected]. Акыркы өзгөртүү: 2025-01-22 17:32
Келгиле аныктап көрөлү түзөтүү
Биз аныктайбыз түзөтүү а мазмуну боюнча ревизияларды жана сунуштарды киргизүү катары документ , тилдин тактыгын, агымын жана жалпы окулушун жакшыртууга, ошондой эле грамматиканы жана орфографияны текшерүүгө багытталган. Башкача айтканда, түзөтүү кагазды деталдуу карап чыгууну камтыйт.
Ошентип, Word программасында документти кантип түзөтөсүз?
Эстөө Word программасында документти түзөтүү желе үчүн, чыкылдатыңыз Документти түзөтүү > Түзөтүү ичинде Сөз желе үчүн.
Документиңизге өзгөртүүлөрдү киргизүү үчүн, Түзөтүү көрүнүшүнө которулуңуз, анда мазмунду кошуп, жок кыла аласыз жана башка нерселерди жасай аласыз, мисалы:
- Таблицаларды жана сүрөттөрдү кошуу.
- Стилдерди колдонуңуз.
- Форматтоо.
- Жогорку жана төмөнкү колонтитулдарды түзөтүңүз.
Ошондой эле документти кантип түзөтүп, форматтасам болот? Документти түзөтүү жана форматтоо
- Microsoft Office Word 2003. Окуу куралы 2 - Документти түзөтүү жана форматтоо.
- Орфографияны жана грамматиканы текшериңиз.
- Орфография жана грамматика диалог кутусу.
- Документиңизди текшериңиз.
- Текстти тандоо жана жок кылуу.
- Слайд 6.
- Документтин ичиндеги текстти жылдыруу.
- Текстти сүйрөп таштоо.
Документти түзөтүүдө кандай кадамдар бар?
Редакциянын негиздери: Редакциялоо процесси
- Кадам А: Текстти окуңуз. Түзөтпөстөн аягына чейин окуңуз.
- Кадам B: Майда тиштүү тарак. Жазуудагы каталарды оңдоңуз, тыныш белгилерин оңдоңуз, колдонуу жана грамматикалык каталарды оңдоңуз, баары стилге туура келээрин текшериңиз.
- Кадам C: Чоң сүрөт.
- Кадам D: Фактыларды текшерүү.
- Кадам E: Кайра карап чыгуу.
- F кадамы: Дисплей түрү.
Word'те PDFти кантип түзөтөм?
Word аркылуу PDF файлын кантип түзөтсө болот
- Word программасында Файл > Ачуу жана андан кийин түзөткүңүз келген PDF файлына өтүңүз.
- Word автоматтык түрдө PDFти түзөтүлүүчү Word документине айлантат. Ал ачылгандан кийин, керектүү түзөтүүлөрдү жасаңыз.
- Эми Файл > Башкача сактоого өтүңүз. "Түр катары сактоо" ачылуучу менюсунда Word Document форматын эмес, PDFти тандаңыз.
Сунушталууда:
Pro Tools ичиндеги төрт түзөтүү режими кандай?

Pro Tools төрт негизги түзөтүү режимин камтыйт, аралаштыруу режими, тайгалоо режими, так режими жана тор режими (айрым айкалыштырылган режимдер бар, алар кийинчерээк талкууланат)
Эмне үчүн SpellCheck документти текшерүүнүн жалгыз ыкмасы катары ишенбешиңиз керек?
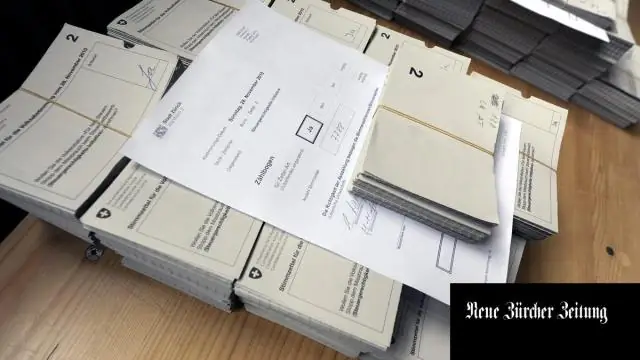
Себеби орфография текшергичтер сөздөрдүн туура жазылганын эмес, туура жазылганын гана аныктай алат. Айтылгандай, орфография текшергич - бул ыңгайлуу курал, андыктан аны толугу менен таштабоо керек. Бирок, жазуучулар ар бир катаны кармаш үчүн ага таянуудан эскертүү керек
Mac түзөтүү үчүн кулпуланган Word документинин кулпусун кантип ачам?
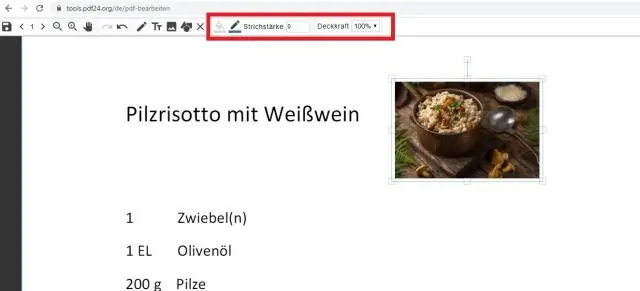
Эң ылдам ыкма - кулпусун ачкыңыз келген бардык файлдарды тандап, андан кийин "Option + Command + I" баскычтарын басыңыз (же Файл менюсунан "Маалымат алуу" дегенди тандап жатканда Опцияны басып туруңуз) алардын бардыгы үчүн бир Маалымат панелин кайра ачуу. Андан кийин "Кулпуланган" кутучасынан белгини алып салыңыз жана бүттүңүз
Google Документтердеги түзөтүү таржымалын кантип жок кылам?
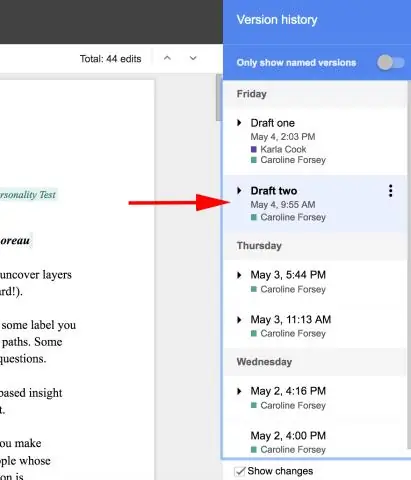
Google Drive документтериңиздин тизмесине өтүп, кайра карап чыгуу таржымалын жок кылгыңыз келген документтин сол жагындагы кутучага белги коюу үчүн чыкылдатыңыз. Экрандын жогору жагындагы "Дагы" менюну чыкылдатып, "Көчүрмө жасоо" дегенди тандаңыз
Документти OCR деген эмнени билдирет?
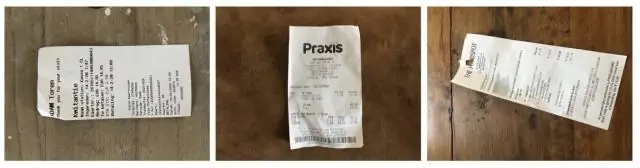
Оптикалык белгилерди таануу (OCR) программасы сканериңиз менен бирге басып чыгарылган символдорду санариптик текстке айландыруу үчүн иштейт, бул сизге документиңизди сөздү иштетүү программасында издөөгө же түзөтүүгө мүмкүндүк берет
