
2025 Автор: Lynn Donovan | [email protected]. Акыркы өзгөртүү: 2025-01-22 17:32
Windows ITC компьютеринде бир тараптуу кантип басып чыгаруу керек
- Баштоо баскычын чыкылдатып, баштоо издөө талаасына Принтер деген сөздү териңиз.
- Жүктөлгөн принтерлердин тизмеси болгондон кийин, өзгөртүү киргизгиңиз келген принтерди тандап, Тандоо баскычын басыңыз басып чыгаруу артыкчылыктар.
- The басып чыгаруу артыкчылыктар менюсу болот Бир жактуу Аяктоо өтмөгүндөгү /Дуплекс опциясы.
Ошо сыяктуу эле, мен кантип бир жактуу басып чыгарууга болот деп сурашы мүмкүн?
Кол менен дуплекстүү басып чыгаруу
- Файл өтмөктү чыкылдатыңыз.
- Басып чыгарууну басыңыз.
- Орнотуулар астынан, Бир жактуу басып чыгарууну чыкылдатыңыз, анан эки тарапка тең кол менен басып чыгарууну басыңыз. Басып чыкканыңызда, Word сизден барактарды принтерге кайра берүү үчүн стекти которууну сунуштайт.
Жогорудагыдан тышкары, Mac'те бир тараптуу кантип басып чыгарам? Багыт деп аталган бөлүмдүн астына Safari сөзүнүн жанындагы жебени таштап, Принтердин өзгөчөлүктөрүн тандаңыз. Өзгөчөлүктөрдүн тизмесин сыдырып, өзгөртүү Басып чыгаруу 2ден териңиз тараптуу 1-ге тараптуу . басыңыз Басып чыгаруу баскычы. Google Chrome үчүн, файлды, анан чыкылдатыңыз Басып чыгаруу.
Андан кийин суроо туулат: эки тараптуу басып чыгарууну кантип өчүрөм?
1 Жооп. Windows системасында Принтердин Башкаруу панелин ачып, принтериңизди тандаңыз, андан кийин принтериңизди төмөнкүгө тууралаңыз басып чыгаруу бойдок тараптуу демейки бүтүрүү катары. Колдонуу жана өзгөртүүлөрдү сактоо.
Adobe'до бир тараптуу кантип басып чыгарам?
Adobe Reader программасында бир тараптуу басып чыгарууга байланыштуу параметрлер Басып чыгаруу менюсунда жайгашкан
- Бир жактуу басып чыгарууну каалаган Adobe Reader документин ачыңыз. Файл > Басып чыгарууну тандаңыз.
- Кагаздын эки тарабына басып чыгаруу деген кутучанын белгиленбегенин текшериңиз.
- Басып чыгарууну басыңыз.
Сунушталууда:
Christmas дареги энбелгилерин кантип басып чыгарам?

Word'тун Почталарды бириктирүү куралын колдонуу менен Рождество энбелгилерин кантип басып чыгаруу керек БИРИНЧИ КАДАМ: Документтин түрүн тандаңыз. Жөнөкөй! ЭКИНЧИ КАДАМ: Баштапкы документти тандаңыз. Эгер сиз Avery энбелгилери менен бирдей энбелгилерди басып чыгарып жатсаңыз, анда Avery ичинде орнотулган шаблонду колдонушуңуз керек. ҮЧҮНЧҮ КАДАМ: Алуучуларды тандаңыз. ТӨРТҮНЧҮ КАДАМ: Энбелгилериңизди иретке келтириңиз. БЕШИНЧИ КАДАМ: Энбелгилериңизди алдын ала көрүңүз. АЛТЫНЧЫ КАДАМ: Бириктирүүнү аяктоо
Кантип мен PDFти белгилүү бир өлчөмдө басып чыгарам?
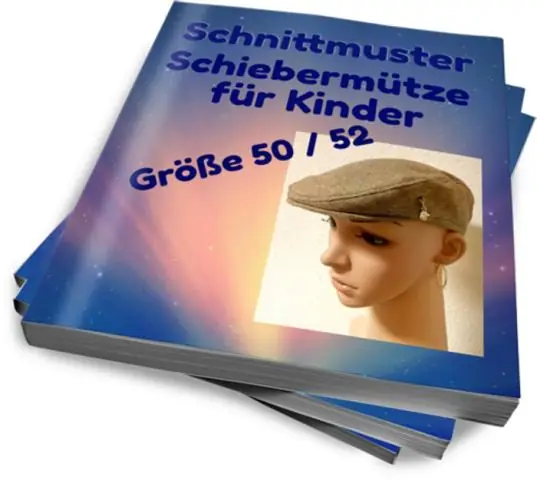
Acrobat тандалган кагаз өлчөмүнө туура келүү үчүн PDF барактарынын өлчөмүн кое алат. Файл > Басып чыгарууну тандаңыз. Барактын масштабы калкып чыкма менюсунан, төмөнкү опциялардын бирин тандаңыз: Басып чыгаруучу аймакка тууралоо Кагазга туура келүү үчүн кичинекей барактарды өйдө жана чоң барактарды ылдый масштабдайт. OK же Басып чыгарууну басыңыз
Кантип бир нече конверттерди басып чыгарам?

Бир документтеги бир нече конверт лентадагы Почталар кошумча барагын көрсөтөт. Түзүү тобундагы Конверттер куралын басыңыз. Конвертиңиз кандай болушу керектигин аныктоо үчүн диалог кутучасындагы башкаруу элементтерин колдонуңуз. Бүткөндөн кийин, Документке кошуу баскычын чыкылдатыңыз. Лентадагы Беттин макети (Word 2016дагы макет) өтмөгүн көрсөтүңүз
Brother принтеринде акыркы басып чыгаруу тапшырмамды кантип кайра басып чыгарам?

PrinterFunction астынан 'Job Spooling' дегенди тандаңыз. Акыркы басып чыгаруу ишин кайра басып чыгаруу. (Windows колдонуучулары үчүн) Өркүндөтүлгөн өтмөктү, анан Башка басып чыгаруу опциясын басыңыз. "Колдонуучуну кайра басып чыгарууну" тандап, "Кайра басып чыгарууну колдонуу" үчүн кутучаны белгилеңиз. OK басыңыз. Документти кадимкидей басып чыгарыңыз
HP Deskjet 3720 эки тараптуу басып чыгара алабы?

HP Deskjet 3720 да автоматтык дуплекстөө мүмкүнчүлүгүнө ээ эмес. Ошентип, эгер сиз акчаны кагазга үнөмдөөнү кааласаңыз, анда басып чыгарылган барактарды кол менен дуплекстөө керек болот. Мындан тышкары, басып чыгаруу учурунда бул аппарат ызы-чуу болуп жатканын эскертебиз
