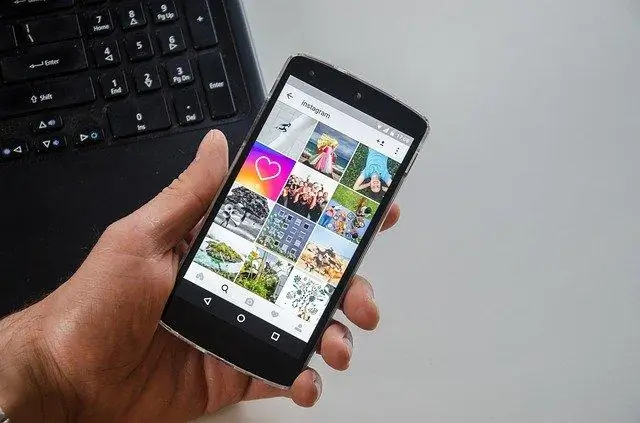
2025 Автор: Lynn Donovan | [email protected]. Акыркы өзгөртүү: 2025-01-22 17:32
Каалаган элементти оң баскыч менен чыкылдатыңыз xpath үчүн жана "Элементти текшерүү" баскычын чыкылдатыңыз, анан дагы Инспектордун ичинде, элементти оң баскыч менен чыкылдатып, "Көчүрүү" баскычын басыңыз. Xpath ".
Chrome'дон:
- Сиз табууга аракет кылып жаткан нерсени оң баскыч менен чыкылдатыңыз "текшерүү" xpath .
- Консолдогу бөлүнгөн жерди оң баскыч менен чыкылдатыңыз.
- Көчүрүүгө өтүңүз xpath .
Ошондой эле суроо, Chrome'до XPath жардамчысын кантип орнотом?
- https://chrome.google.com/webstore/detail/xpath-helper/hgimnogjllphhhkhlmebbmlgjoejdpjl дарегине өтүңүз?
- Chrome'го кошуу дегенди басыңыз.
- Кошуу баскычын басыңыз.
- Ал орнотулгандан кийин, ал ийгиликтүү орнотуу үчүн калкыма билдирүүнү көрсөтөт.
Ошондой эле билесизби, XPath туюнтмасы деген эмне? XPath Expression . XPath үлгү же жолду аныктайт билдирүү XML документиндеги түйүндөрдү же түйүн топтомдорун тандоо. Бул үлгүлөр XSLT тарабынан трансформацияларды аткаруу үчүн колдонулат. Жол туюнтмалар генералга абдан окшош туюнтмалар биз салттуу файл тутумунда колдонгон.
Жөнөкөй, XPath кантип тапса болот?
XPath көнүп калган табуу HTML DOM түзүмүн колдонуу менен веб-баракчадагы каалаган элементтин жайгашкан жери. Негизги форматы XPath скриншот менен төмөндө түшүндүрүлөт.
Эмне XPath ?
| XPath Локаторлору | Веб баракчадан ар кандай элементтерди табыңыз |
|---|---|
| аты | Элементти элементтин аты боюнча табуу үчүн |
| Шилтеме тексти | Шилтеменин тексти боюнча элементти табуу |
Chrome'до селен үчүн XPath кайда?
2 Жооптор. Булакты кара. In хром элементти оң баскыч менен чыкылдатып, текшерүү элементин чыкылдатыңыз, ал иштеп чыгуучунун консолунда булакты ачат, андан кийин элементтин булагын оң баскыч менен чыкылдатыңыз жана алуу the xpath сиз колдоно турган copyxpath аркылуу табуу элемент.
Сунушталууда:
PhotoBooth'тан сүрөттөрдү кантип жүктөп алам?

Фотостенддин сүрөттөрүн көрүү менен Фото кабина сүрөттөрүн көрүү кадамдарын аткарыңыз. Өзүнчө файл катары сактоо үчүн каалаган сүрөттү басыңыз. Файлды тандаңызбы? Экспорттоо (же Photo Booth терезесинде сүрөттү оң баскыч менен чыкылдатып, калкыма менюдан Экспортту тандаңыз). Сактоо диалогу пайда болот
Кантип мен Samsung Galaxy s5тен сүрөттөрдү жүктөп алам?

Зарыл болсо, Статус тилкесин басып кармап туруңуз (телефон экранынын үстүнкү бөлүгүндө убакыт, сигналдын күчү ж.б. көрсөтүлгөн аймак), андан соң ылдыйга сүйрөңүз. Төмөндөгү сүрөт жөн гана мисал. USB сөлөкөтүн таптап, андан соң File Transfer тандаңыз
JavaFX Scene Builder программасын кантип жүктөп алам?
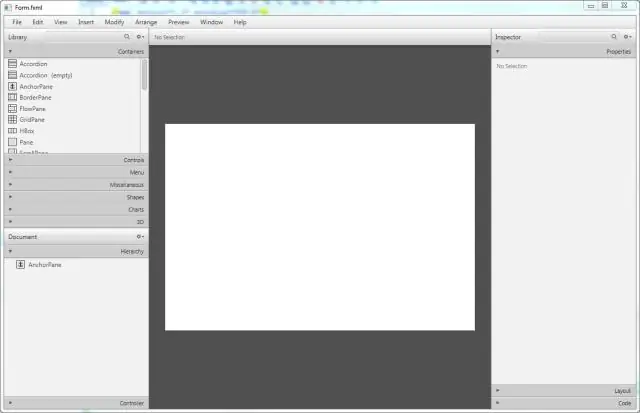
ВИДЕО Ошондой эле билесизби, мен JavaFX Scene Builderди кантип колдоном? NetBeans IDE New Wizard колдонуңуз. JavaFX Scene Builder жаңы буйругун колдонуңуз. Тамыр контейнерин, CSS жана Стиль классын орнотуңуз. Сахна жана Сахна куруучу терезенин өлчөмүн өзгөртүү.
Chrome'дон коопсуздук тастыктамасын кантип жүктөп алам?

Google Chrome Дарек тилкесиндеги Коопсуз баскычын (асма кулпу) басыңыз. Сертификатты көрсөтүү баскычын басыңыз. Маалымат тактасына өтүңүз. Экспорт баскычын басыңыз. SSL сертификатын сактагыңыз келген файлдын атын көрсөтүңүз, "Base64-коддолгон ASCII, бирдиктүү сертификат" форматын сактап, Сактоо баскычын басыңыз
Chrome'до сертификатты кантип жүктөп алам?
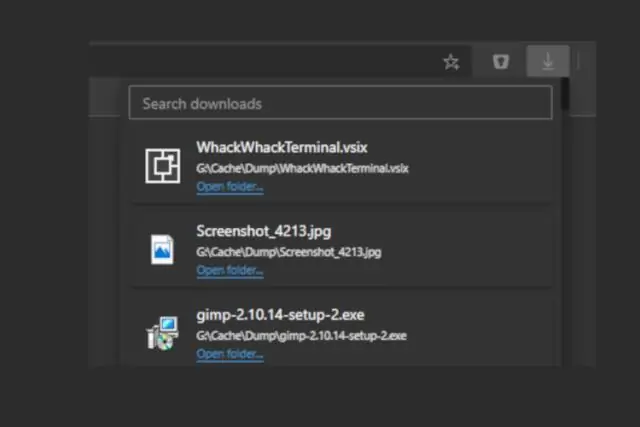
Google Chrome ачыңыз. Өркүндөтүлгөн орнотууларды көрсөтүү > Тастыктарды башкаруу тандаңыз. Сертификатты импорттоо устасын баштоо үчүн Импортту басыңыз. Next Click. Жүктөлүп алынган PFX сертификатыңызды карап чыгып, Кийинки баскычын басыңыз. Сертификатты жүктөп жатканда киргизген сырсөзүңүздү киргизиңиз
