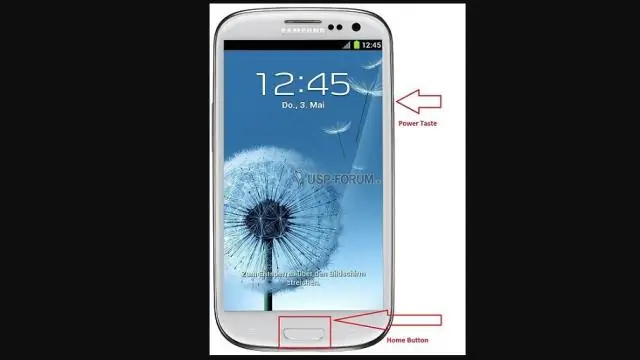
2025 Автор: Lynn Donovan | [email protected]. Акыркы өзгөртүү: 2025-01-22 17:32
Google Drive аркылуу сүрөттөрүңүздүн жана видеолоруңуздун камдык көчүрмөсүн булутка кантип сактоо керек
- Галерея колдонмоңузду үй экраныңыздан же колдонмо тартмасынан ишке киргизиңиз.
- Google Drive'га жүктөп бергиң келген сүрөттү таптап же сүрөттү басып туруп, бир нече сүрөттү танда сүрөттөр жүктөө.
- Бөлүшүү баскычын таптаңыз.
- таптаңыз Сактоо айдоо.
Ошондой эле сүрөттөрүмдү булутка кантип кое алам?
Орнотууларды ачып, басыңыз iCloud . Ошондон баштап Сүрөттөр . Андан кийин сиз күйгүзүүгө барасыз iCloud Сүрөт китепканасы. Бул сиздин китепканаңызды автоматтык түрдө жүктөп берет жана сактайт iCloud жетүү үчүн сүрөттөр жана бардык түзмөктөрүңүздөн видеолор.
Ошондой эле, Google'дан сүрөттөрдү галереяма кантип сактасам болот? Google Фото колдонмо бар Сактоо кыймылдатуу үчүн аппараттын тандоосуна сүрөттөр тартып Google Сүрөттөр Галереяга , бирок бир гана сүрөт бир убакта. 1-кадам Ачык Google Фото телефонуңузда. Танда сүрөт жүктөп алгыңыз келет Галерея . 2-кадам Жогору жактагы үч чекит сөлөкөтүн таптап, тандаңыз Сактоо аппаратка.
Жогорудагыдан тышкары, Android булутуна кантип жүктөйм?
AndroidTabletиңизден булутка сүрөттөрдү кантип жүктөө керек
- Dropbox колдонмосун ачыңыз. Планшетиңизде Dropbox колдонмосу жок болсо, сиз Google PlayStore'дон бекер көчүрмөсүн ала аласыз.
- Action Overflow же Меню сүрөтчөсүнө тийип, Орнотуулар буйругун тандаңыз.
- Камеранын жүктөөсүн күйгүзүү текстине тийип коюңуз.
- Жүктөөнү колдонуу менен нерсени тандаңыз.
- Wi-Fi гана тандаңыз.
Кантип мен Android'дин камдык көчүрмөсүн булутка сактайм?
Метод 1 Стандарттык маалыматтардын камдык көчүрмөсүн сактоо
- Жөндөөлөрүңүздү ачуу үчүн "Орнотуулар" колдонмоңузду таптап коюңуз.
- "Камдык көчүрүү жана баштапкы абалга келтирүү" опциясын тапканга чейин сыдырыңыз, андан кийин таптаңыз.
- Эгер суралса, PIN кодуңузду киргизиңиз.
- "Менин маалыматтарымдын камдык көчүрмөсүн сактоо" жана "Автоматтык түрдө калыбына келтирүү" боюнча серпип коюңуз.
- "Каттоо эсебинин камдык көчүрмөсү" опциясын таптаңыз.
- Google Каттоо эсебиңиздин атын таптаңыз.
Сунушталууда:
Illustrator файлын эски версия катары кантип сактайм?
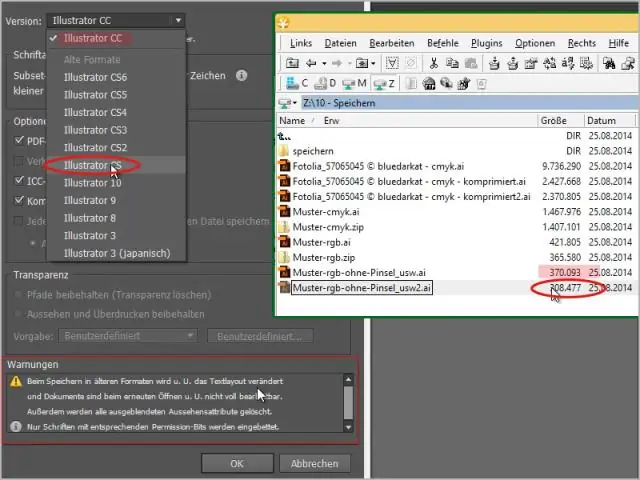
Adobe -Illustrator эски версиясын кантип сактоо керек Эски версия катары сактагыңыз келген документти ачыңыз. 'Файл' > 'Көчүрмө катары сактоо..' дегенди тандаңыз, сактагыңыз келген файл форматын тандаңыз. Файл үчүн жаңы атын киргизиңиз. "Сактоо" баскычын чыкылдатыңыз. Сизге документтин версия терезеси көрсөтүлөт
Электрондук почтанын долбоорун iPhone'умда кантип сактайм?

Электрондук почта долбоорлорун сактоо үчүн 1-кадам: Почтаны ачыңыз. iPhone же iPad'де Почта колдонмосун ачыңыз. 2-кадам: түзүү. 3-кадам: Жокко чыгаруу жана сактоо. Кабар түзүү сөлөкөтүн басып, кармап туруңуз (Жаңы билдирүүлөрдү түзүү үчүн колдонулган сөлөкөт) Долбоорлорду жок кылуу үчүн солго серпиңиз. Электрондук почтаны ачып, жазып бүтүрүү жана жөнөтүү үчүн таптаңыз
Packet Tracerде иштеп жаткан конфигурацияны кантип сактайм?
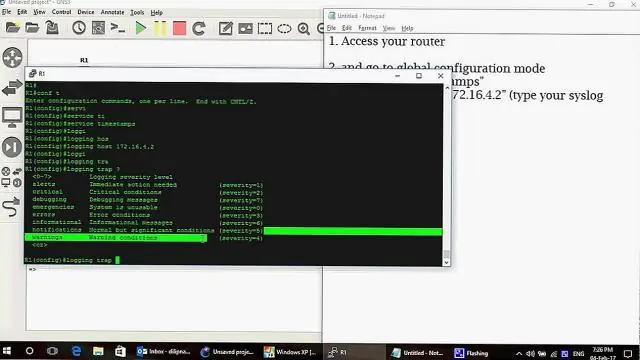
Иштеп жаткан конфигурация RAMда сакталат; баштоо конфигурациясы NVRAMда сакталат. Учурдагы иштеп жаткан конфигурацияны көрсөтүү үчүн show running-config буйругун киргизиңиз. Учурдагы иштеп жаткан конфигурацияны NVRAMдагы баштоо конфигурация файлына сактоо үчүн copy running-config startup-config буйругун киргизиңиз
Кантип мен булутка менин нота 3 камдык көчүрмөсүн кылам?

Google™ Камдык көчүрмөсүн сактоо жана калыбына келтирүү - Samsung Galaxy Note®3 Үй экранынан Колдонмолорду таптаңыз (төмөнкү оң жакта жайгашкан). Колдонмолор өтмөгүнөн Орнотууларды таптаңыз. Камдык көчүрмөнү жана баштапкы абалга келтирүүнү таптаңыз. Иштетүү же өчүрүү үчүн Менин маалыматтарымдын камдык көчүрмөсүн таптаңыз. Каттоо эсебинин камдык көчүрмөсүн таптаңыз. Тийиштүү каттоо эсебин таптаңыз. Иштетүү же өчүрүү үчүн Автоматтык калыбына келтирүүнү таптаңыз
LG телефонумду булутка кантип камдык көчүрмөнү сактасам болот?
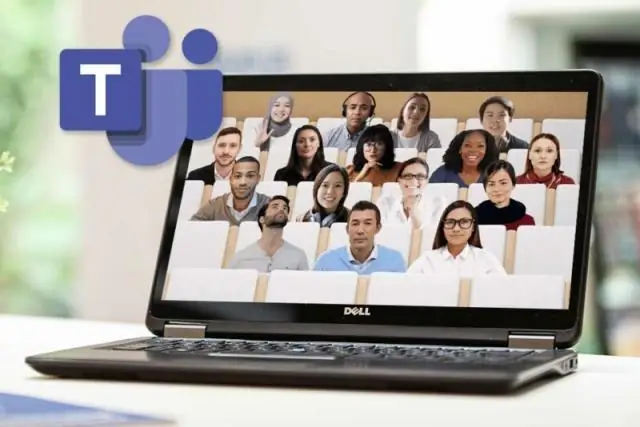
Байланыштардын камдык көчүрмөсүн сактоо Каалаган үй экранынан Тиркемелерди таптаңыз. Орнотууларды таптаңыз. Өтмөк көрүнүшүн колдонсоңуз, Меню > Тизме көрүнүшүн таптаңыз. Түзмөккө сыдырып, андан кийин Камдык көчүрмөнү сактоо жана баштапкы абалга келтирүү баскычын таптаңыз. LG Камдык көчүрмөсү > Камдык көчүрмөнү сактоо жана калыбына келтирүү. Маалыматтын камдык көчүрмөсүн таптап, LG Cloud тандалганын текшериңиз. Эгер суралса, камдык көчүрмөнү сактоону улантуу үчүн LG Каттоо эсебиңизге кириңиз. Жеке маалыматтар тандаңыз
