
2025 Автор: Lynn Donovan | [email protected]. Акыркы өзгөртүү: 2025-01-22 17:32
Steam оюндарын SSDге кантип орнотуу/көчүрүү керек
- Жабуу сенин Steam Client жана Steam.exe Тапшырма башкаргычында иштебей турганын текшериңиз.
- Баруу оюн сиз HDDден көчүргүңүз келген SSD .
- Оң чыкылдатуу оюн папка > ал чындап канча орун ээлей турганын көрүү үчүн касиеттерин тандаңыз.
- Бул бош орун бар экенин текшериңиз сиздин SSD .
Тиешелүү түрдө оюндарды SSDге коюу керекпи?
Ан SSD бербейт сен сүйүктүү кадрыңызда жогорураак кадр ылдамдыгы оюндар , ал оюнчуларга салттуу катуу дисктерге караганда артыкчылык берет. Жана бул жүктөө убактысы. Оюндар орнотулган SSD караганда тезирээк жүктөлөт оюндар салттуу катуу дискке орнотулган.
Экинчиден, SSD FPSти жогорулатабы? Оюн модератору Сизге бир гана жолу ээ болосуз FPS жогорулатуу тартып а SSD жаңыртуу - бул оюн учурунда сактагычты өткөрүү ылдамдыгы кыйынчылыкка учураганда. Эгер оюн текстураларды сактагычтан алдыга жана артка сүйрөө үчүн коддолсо (көпчүлүк оюндар VRAMга керектүү нерселерди жүктөйт), анда сиз HDD менен HDD ортосундагы айырманы көрө аласыз. SSD.
Дагы бирөө сурашы мүмкүн, мен оюндарды HDDден SSDге көчүрө аламбы?
Демек, сен түгөнүп жатасың катуу диск мейкиндик (балким ушунчалык тез, бирок кичинекей SSD сиздин) жана сизге керек жылдыруу сиздин компьютериңиздин бир нечеси оюндар башкага катуу диск . Аларды өчүрүп, кайра жүктөп албаңыз! сен болот чынында жылдыруу сенин оюндар ар бирин кайра орнотуу үчүн бир нече саат күтпөстөн жаңы дискке.
Оюн үчүн мага канча RAM керек?
8 ГБ ар кандай үчүн минималдуу болуп саналат оюн PC. 8 ГБФ менен RAM , сиздин компьютериңиз эң көп иштейт оюндар эч кандай көйгөйсүз, бирок графикалык жактан кандайдыр бир жеңилдиктер, балким, жаңы, талап кылынган аталыштарга келгенде талап кылынышы мүмкүн. 16 ГБ оптималдуу өлчөмү болуп саналат Оюн үчүн RAM бүгүн.
Сунушталууда:
Оюндарды башкаруу тактама кантип кошом?
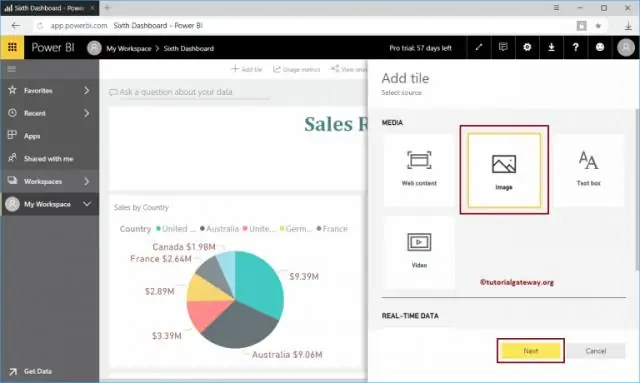
Жаңы оюнду жүктөп алып, аны жеке панелиңизге кошуу үчүн, төмөнкү кадамдарды аткарыңыз: Башкаруу тактаңыздын функциялык баскычын басуу менен көрсөтүңүз. Башкаруу тактасынын экранынын ылдыйкы сол бурчундагы Кошуу баскычын чыкылдатыңыз (ал, албетте, плюс белгиси бар); андан кийин пайда болгон Көбүрөөк виджеттер баскычын чыкылдатыңыз
Кантип Microsoft VM белгисин алып салсам жана Java Sun'ты кантип текшерсем болот?
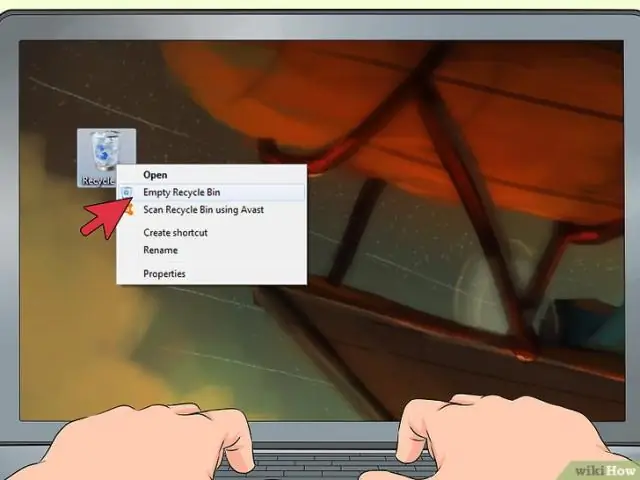
Куралдар панелинен / Интернет параметрлерин тандаңыз. Өркүндөтүлгөн өтмөктү чыкылдатыңыз. "Java (Күн)" деп аталган бөлүмгө ылдый жылдырып, бул бөлүмдүн ичиндеги бардык белги кутучаларында белгилердин бар экенин текшериңиз. Дароо төмөндө "Microsoft VM" деп аталган бөлүм болот. Бул бөлүмдүн бардык текшерүү кутучаларындагы бардык белгилерди алып салыңыз
Google Play'ден өчүрүлгөн оюндарды кантип калыбына келтирем?
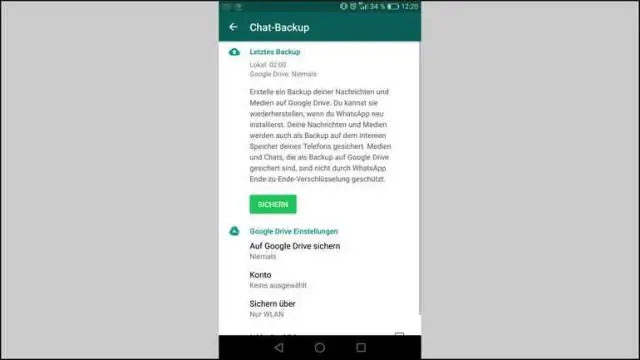
Android телефонунда же планшетинде жок кылынган колдонмолорду калыбына келтириңиз Google Play дүкөнүнө баш багыңыз. Телефонуңузда же планшетиңизде Google Play дүкөнүн ачып, дүкөндүн башкы бетинде экениңизди текшериңиз. 3 Line сөлөкөтүн таптаңыз. Google Play Дүкөнүнөн бир жолу менюну ачуу үчүн 3 Line сөлөкөтүн таптап коюңуз. Менин колдонмолорум жана оюндарым баскычын таптаңыз. Китепкана өтмөгүнө таптаңыз. Жок кылынган колдонмолорду кайра орнотуңуз
Windows 10ду жаңы SSDге кантип кайра орното алам?

Эски HDDди алып салыңыз жана SSDди орнотуңуз (орнотуу процессинде тутумуңузга SSD гана тиркелген болушу керек) BootableInstallation Media салыңыз. BIOSуңузга кирип, SATA режими AHCIге коюлбаса, аны өзгөртүңүз. Орнотуу медиасы жүктөө иретинин эң жогору болушу үчүн жүктөө тартибин өзгөртүңүз
Xbox One'дагы оюндарды кантип жок кыласыз?

Катуу диск мейкиндигин бошотуу үчүн Xbox One оюндарын же колдонмолорун чыгарып салыңыз, жолду ачуу үчүн Xbox баскычын басыңыз, андан кийин Менин оюндарым жана колдонмолору > Баарын көрүү тандаңыз. Орнотуу үчүн бир нерсени бөлүп алганыңызда, Меню баскычын басыңыз. Оюнду жана кошумчаларды башкаруу тандаңыз, андан кийин Бардыгын жок кылууну тандаңыз
