
Мазмуну:
2025 Автор: Lynn Donovan | [email protected]. Акыркы өзгөртүү: 2025-01-22 17:32
Бул жерде:
- оң баскыч менен чыкылдатыңыз WEBP сүрөтү жана Көчүрүүнү тандаңыз сүрөт менюдан дареги.
- Эми бул даректи жаңы өтмөккө чаптап, URL'ден акыркы 3 символду алып салыңыз. Ошондуктан, URL'дин аягындагы -rw белгисин алып салыңыз.
- Сиз андан кийин оң баскычын чыкылдата аласыз сүрөт жана Сактоо тандаңыз сүрөт сактап калуу үчүн сүрөт .
Демек, сиз WebPди JPGге алмаштыра аласызбы?
Converted JPG сүрөт: Эгер сен сүрөтү бар WebP формат жана сен келет айландыруу ал көбүрөөк таралган JPG формат, бул курал болуп саналат бир эң жөнөкөй жолдорунан кыл ал. Баары сен керек кыл сиздин жүктөө болуп саналат WebP файл жана чыкылдатыңыз " Convert чейин JPG ". Анда сенин колуңдан келет өндүрүлгөн жүктөө же андан ары түзөтүү JPG.
Ошондой эле, мен кантип сүрөттү URL'ге айланта алам? Кадамдар
- Сүрөт издөө сурамын киргизиңиз. Барактын ортосунда жайгашкан текст кутучасына сөздү же сөз айкашын териңиз.
- "Издөө" сөлөкөтүн чыкылдатыңыз.
- Сүрөтүңүздү табыңыз. Керектөөлөрүңүзгө дал келгенин тапканга чейин жыйынтыктарды сыдырыңыз.
- Сүрөттү ачыңыз. Бул үчүн сүрөттү бир жолу басыңыз.
- Сүрөттүн URL дарегин көчүрүңүз.
- URL чаптаңыз.
Дагы бир нерсе, мен кантип сүрөттү JPGге айландырсам болот?
1-ыкма Windowsта Paintти колдонуу
- Paint'ти ачыңыз. Paint сиздин компьютериңизге алдын ала орнотулган.
- Сүрөтүңүздү Paintте ачыңыз. Сүрөт сиздин компьютериңизде экенин текшериңиз.
- "Файл" баскычын чыкылдатып, "Башкача сактоо" жанындагы жебени басыңыз. Сүрөт түрлөрүнүн тизмеси, анын ичинде JPEG, пайда болот.
- "JPEG" баскычын басыңыз.
- Кааласаңыз, файлдын атын өзгөртүп, "Сактоо" баскычын чыкылдатыңыз.
Веб баракчаны сүрөт катары кантип сактасам болот?
Каалаган веб-баракты сүрөт же PDF катары сактаңыз
- Которугуңуз келген веб-баракчаны карап чыгыңыз.
- URL дарегин белгилөө үчүн Ctrl+L, андан кийин алмашуу буферине көчүрүү үчүн Ctrl+C басыңыз.
- Файлды сүрөт же PDF түрүндө сактоо үчүн кызматтардын бирине URL дарегин чаптоо үчүн Ctrl+V басыңыз.
Сунушталууда:
PhotoBooth'тан сүрөттөрдү кантип жүктөп алам?

Фотостенддин сүрөттөрүн көрүү менен Фото кабина сүрөттөрүн көрүү кадамдарын аткарыңыз. Өзүнчө файл катары сактоо үчүн каалаган сүрөттү басыңыз. Файлды тандаңызбы? Экспорттоо (же Photo Booth терезесинде сүрөттү оң баскыч менен чыкылдатып, калкыма менюдан Экспортту тандаңыз). Сактоо диалогу пайда болот
Кантип мен Samsung Galaxy s5тен сүрөттөрдү жүктөп алам?

Зарыл болсо, Статус тилкесин басып кармап туруңуз (телефон экранынын үстүнкү бөлүгүндө убакыт, сигналдын күчү ж.б. көрсөтүлгөн аймак), андан соң ылдыйга сүйрөңүз. Төмөндөгү сүрөт жөн гана мисал. USB сөлөкөтүн таптап, андан соң File Transfer тандаңыз
JavaFX Scene Builder программасын кантип жүктөп алам?
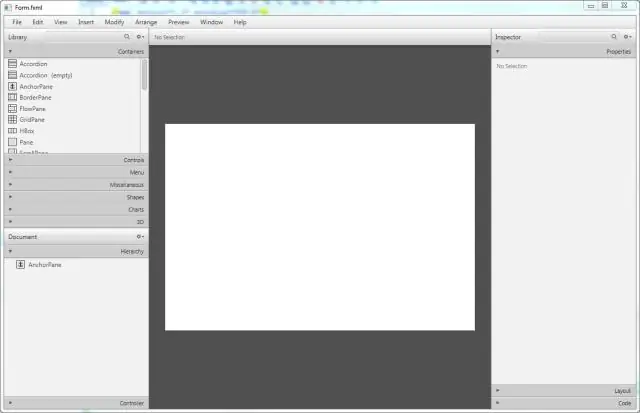
ВИДЕО Ошондой эле билесизби, мен JavaFX Scene Builderди кантип колдоном? NetBeans IDE New Wizard колдонуңуз. JavaFX Scene Builder жаңы буйругун колдонуңуз. Тамыр контейнерин, CSS жана Стиль классын орнотуңуз. Сахна жана Сахна куруучу терезенин өлчөмүн өзгөртүү.
Оффлайн режиминде көрүү үчүн YouTube видеолорун кантип iPhone телефонума жүктөп алам?
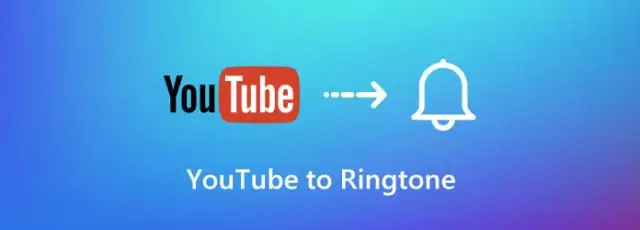
YouTube видеосун оффлайнда жеткиликтүү кылуу үчүн алгач Android же iOS смартфонуңузда же планшетиңизде YouTube колдонмосун ачышыңыз керек. Жүктөп алгыңыз келген видеофайлга баш багыңыз. Видеонун астынан Оффлайнга кошуу сөлөкөтүн издеңиз (же болбосо контексттик меню баскычын чыкылдатып, Оффлайнга кошуу опциясын тандасаңыз болот)
Jenkins плагиндерин офлайн режиминде кантип жүктөп алам?
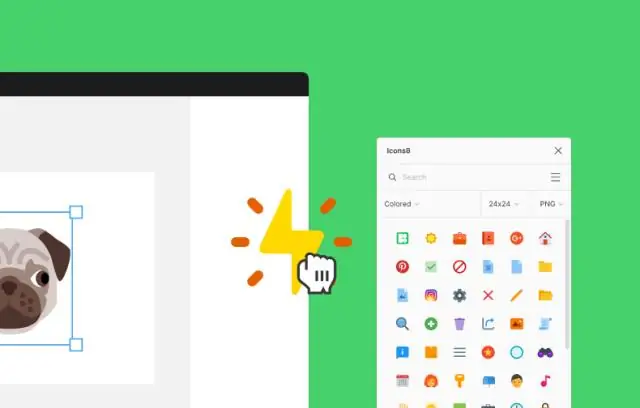
Бул жерде сиз эмне кылмаксыз Jenkins'ти плагиндерди жүктөп ала турган машинада жергиликтүү иштетиңиз. Жаңыртуу борбору аркылуу каалаган плагиндерди жүктөп алып, жаңыртыңыз. %JENKINS_HOME%/plugins каталогуна өтүңүз. Бул папканын ичинде сиз * . jpi. Булар сиздин плагиндериңиз. Анын атын * деп өзгөртүңүз. hpi анда аны кандайдыр бир каталогдо сактаңыз
