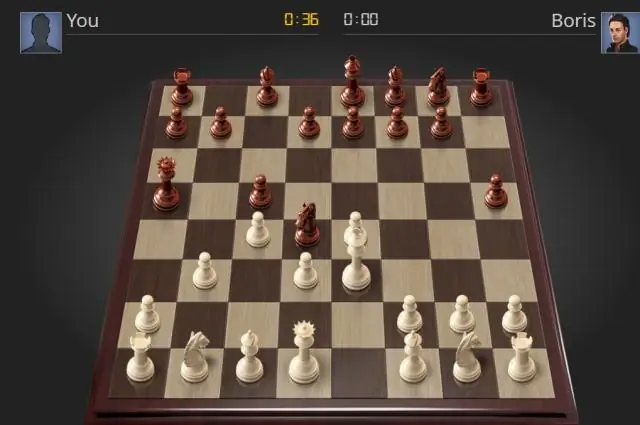
Мазмуну:
2025 Автор: Lynn Donovan | [email protected]. Акыркы өзгөртүү: 2025-01-22 17:32
Түзмөктөр жана принтерлер бөлүмүндө "Түзмөк башкаргычын" тандаңыз. Сол жактагы дельта символун басыңыз " Үн , видео жана оюн контроллерлору." Бул астындагы түзмөктөрдүн тизмесин кеңейтет үн , видео жана оюн контроллерлору, алардын ичине сиздин үн карта. оң баскыч менен чыкылдатыңыз аудио түзмөк жана "Жаңыртуу" дегенди тандаңыз Driver Software ."
Windows XP үчүн аудио драйверлерин кантип орното алам?
Метод 3 Өндүрүүчүдөн аудио драйверлерин жүктөп алыңыз
- Компьютериңиздин "Старт" менюсун басыңыз.
- "Run" чыкылдатыңыз.
- Диалог терезесине "dxdiag" териңиз.
- "OK" баскычын чыкылдатыңыз.
- "Үн" деп аталган өтмөктү чыкылдатыңыз.
- Компьютериңиздин үн картасынын атын "Аты-жөнү" дегендин жанында "Түзмөктөр" деп белгиленген бөлүмгө жазыңыз.
Ошондой эле, мен динамиктерди Windows XPге кантип туташтырсам болот? 3-кадам: Windows XP конфигурациялоо
- Баштоо, Башкаруу панелин, андан кийин Үндөрдү, Кепти жана Аудио түзмөктөрдү чыкылдатыңыз.
- Үн жана аудио түзмөктөрүн басыңыз.
- Үн көлөмү өтмөгүн чыкылдатып, Динамик орнотуулары бөлүмүнөн Өркүндөтүлгөн баскычты чыкылдатыңыз.
- Спикерлер өтмөгүн чыкылдатып, Динамик орнотуудан динамик конфигурацияңызды тандаңыз.
Ошентип, Windows XPде үндү кантип иштетем?
Үн аппаратын кайра орнотуу:
- Баштоо, Башкаруу панелин басыңыз.
- Аткаруу жана тейлөө, Системаны басыңыз.
- "Аппараттык камсыздоо" өтмөгүн тандап, андан кийин "Түзмөк башкаргычын" чыкылдатыңыз
- "Үн, видео жана оюн контроллерлорунун" жанындагы "+" белгисин басыңыз.
- "Realtek" аудио түзмөгүнө, андан кийин "Драйвер" өтмөгүнө эки жолу чыкылдатыңыз.
- "Жок кылууну" чыкылдатыңыз
Windows XP'де программалык камсыздоону кантип орнотом?
Windows XP программасын кантип орнотуу керек
- 1Старт → Башкаруу панелин тандаңыз.
- 2Программаларды кошуу же алып салуу сөлөкөтүн чыкылдатыңыз.
- 3Жаңы программаларды кошуу баскычын чыкылдатып, андан кийин CD же Floppy баскычын чыкылдатыңыз.
- 4Программаны иштетүү үчүн Кийинки баскычын басыңыз.
- 5 Ошол программаны орнотуу үчүн көрсөтмөлөрдү аткарыңыз.
Сунушталууда:
Оффлайн режиминде көрүү үчүн YouTube видеолорун кантип iPhone телефонума жүктөп алам?
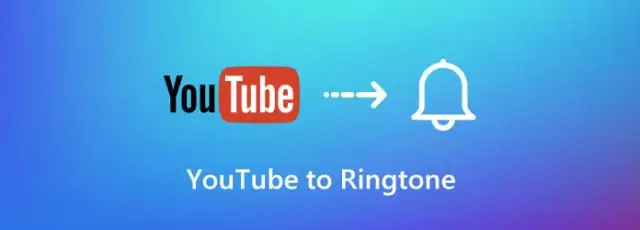
YouTube видеосун оффлайнда жеткиликтүү кылуу үчүн алгач Android же iOS смартфонуңузда же планшетиңизде YouTube колдонмосун ачышыңыз керек. Жүктөп алгыңыз келген видеофайлга баш багыңыз. Видеонун астынан Оффлайнга кошуу сөлөкөтүн издеңиз (же болбосо контексттик меню баскычын чыкылдатып, Оффлайнга кошуу опциясын тандасаңыз болот)
Windows үчүн Apache серверин кантип жүктөп алам?
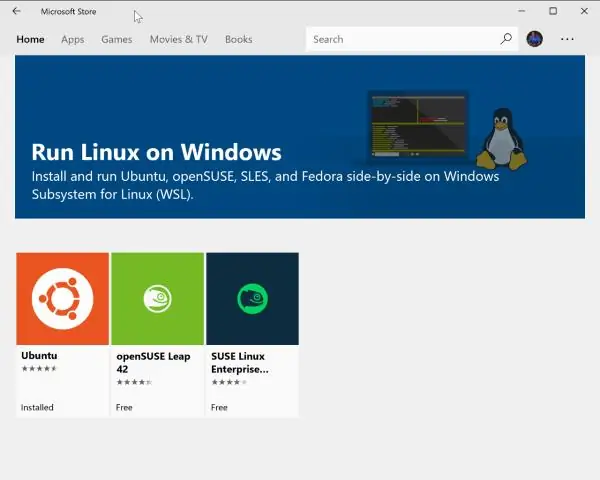
Сиз Apache'ни каалаган жерге орното аласыз, мисалы, портативдүү USB диск (кардардын демонстрациялары үчүн пайдалуу). 1-кадам: IIS, Skype жана башка программалык камсыздоону конфигурациялоо (милдеттүү эмес) 2-кадам: файлдарды жүктөө. 2-кадам: файлдарды чыгарып алыңыз. 3-кадам: Apache конфигурациялоо. 4-кадам: веб-баракчанын тамырын өзгөртүү (милдеттүү эмес) 5-кадам: орнотууңузду текшериңиз
Windows үчүн Gitти кантип жүктөп алам?
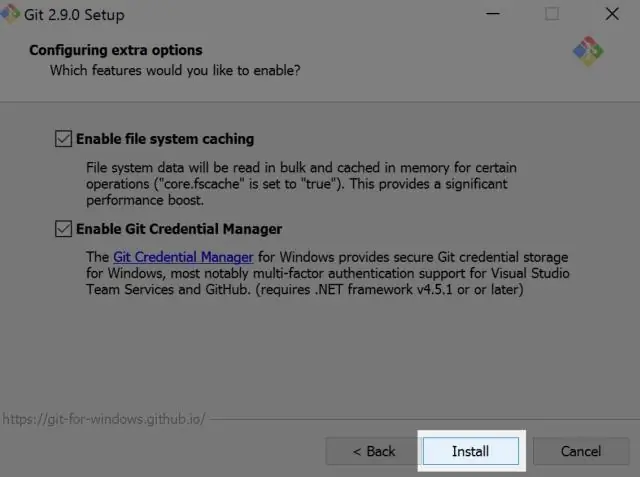
Windows үчүн Git өз алдынча орноткучу Windows үчүн эң акыркы Git орнотуучуну жүктөп алыңыз. Орноткучту ийгиликтүү баштаганыңыздан кийин, сиз Git орнотуу устасынын экранын көрүшүңүз керек. Буйрук сапты ачыңыз (же Git Bash орнотуу учурунда сиз Windows Command Prot'тан Gitти колдонбоону тандасаңыз)
Mac үчүн MySQLди кантип жүктөп алам?
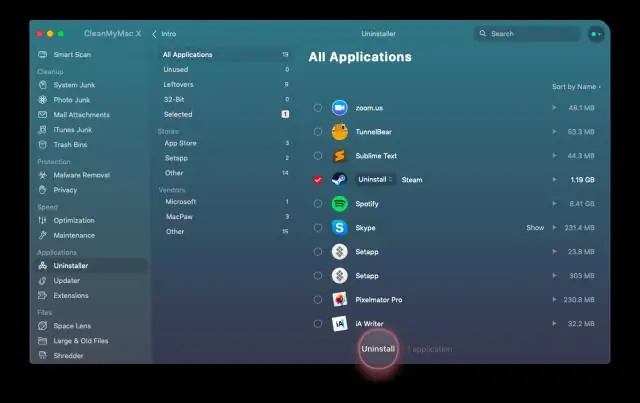
OS X үчүн MySQL жүктөп алыңыз. OS X версиясы жана архитектура үчүн MySQL серверинин акыркы туруктуу версиясын жүктөп алыңыз. Жүктөп алуу. dmg файлы. Жүктөлгөн файлдан MySQL орнотуңуз. OSXде MySQL үчүн автоматтык баштоо пакетин орнотуу жана орнотуу. Орнотулган MySQL серверине туташуу
Windows үчүн Firefoxту кантип жүктөп алам?
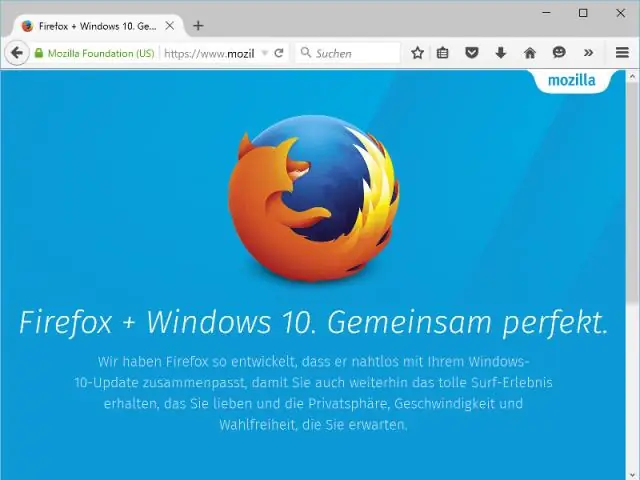
Firefox'ту Windows'ко кантип жүктөө жана орнотуу керек Microsoft Internet Explorer же Microsoft Edge сыяктуу каалаган браузерден Firefox жүктөп алуу барагына баш багыңыз. Азыр жүктөп алуу баскычын чыкылдатыңыз. Колдонуучунун каттоо эсебин көзөмөлдөө диалогу ачылып, сизден Firefox орнотуучуга компьютериңизге өзгөртүүлөрдү киргизүүгө уруксат берүүңүздү суранышы мүмкүн. Firefox орнотуп бүткүчө күтө туруңуз
