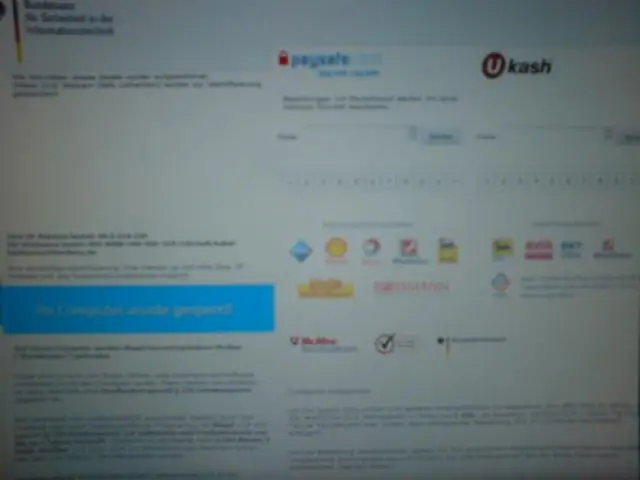
2025 Автор: Lynn Donovan | [email protected]. Акыркы өзгөртүү: 2025-01-22 17:32
1-бөлүк TeamViewerди орнотуу (Windows)
- Веб браузерди ачыңыз.
- Баруу TeamViewer веб-сайт.
- басыңыз TeamViewer жүктөп алыңыз баскычы.
- Жүктөлгөн орнотуучуну чыкылдатыңыз.
- Негизги орнотуу опциясын чыкылдатыңыз.
- Жеке / Коммерциялык эмес колдонууну басыңыз.
- Finish дегенди басыңыз.
- Кийинкиге басыңыз TeamViewer орнотуудан кийин пайда болгон терезе.
Мындан тышкары, мен кантип TeamViewerди компьютеримде колдоном?
Баштоо үчүн, жүктөп алыңыз TeamViewer иш тактаңызда PC www. команда көрүүчүсү .com. Эми экрандын ылдый жагындагы 'Run' баскычын чыкылдатыңыз жана суралганда, лицензиялык келишимди кабыл алыңыз. Бул жерде да эки белги кутучасын белгилешиңиз керек. Акыры, суралганда, "Жеке/коммерциялык эмес" дегенди тандаңыз. колдонуу ' жана 'Кийинки' баскычын басыңыз.
Башка бирөөнүн компьютерин кантип башкарсам болот? Сиз туташкыңыз келген компьютерде алыскы байланыштарга уруксат берүү
- Баштоо баскычын чыкылдатуу менен Системаны ачыңыз., Компьютерди оң баскыч менен чыкылдатып, андан кийин Properties дегенди басыңыз.
- Алыскы орнотууларды басыңыз.
- Колдонуучуларды тандаңыз.
- Remote Desktop Users диалог кутусунда Кошууну чыкылдатыңыз.
- Колдонуучуларды же топторду тандоо диалог кутусунда төмөнкүнү аткарыңыз:
Ошондой эле, менин компьютериме TeamViewer керекпи?
Хостто компьютер же компьютерлер ошол сен келет жетүү үчүн, сиз болот толук версиясын орнотуу TeamViewer . Сиз же колдонуучу оңой болсо да болот иштетүү TeamViewer Ыкчам колдоо (.exe файлы) модулу, ал орнотууну талап кылбайт.
TeamViewerдин учурдагы версиясы кандай?
The акыркы версия учурда TeamViewer 14.
Сунушталууда:
Кантип SD картадан ноутбукка жүктөп алсам болот?

Сүрөттөрдү эстутум картасынан ноутбукка кантип жылдыруу керек Эстутум картасын камераңыздан алып салыңыз. Эстутум картасын ноутбуктун PCcard уячасына салыңыз. Ноутбугуңузда сүрөттөрүңүздү сактагыңыз келген көздөгөн папканы табыңыз. Сиз каалаган көздөгөн папканы ачыңыз [source:Dummies.com]. Сунушталган тандоолордон Сүрөттөрдү менин компьютериме импорттоо тандаңыз
Bluetooth аркылуу Android'ден ноутбукка сүрөттөрдү кантип өткөрүп алам?

Bluetooth Телефондун сөлөкөтүн эки жолу чыкылдатыңыз жана компьютер сизге телефонуңузга кирүү үчүн авторизация кодун берет. Телефонуңузда которууну каалаган сүрөтүңүздү ачыңыз. Параметрлер менюсунда "Жөнөтүү" баскычын чыкылдатыңыз. "Bluetooth" аркылуу жөнөтүүнү тандаңыз. Андан кийин телефон сүрөтүңүздү компьютериңизге зымсыз жөнөтөт
Ubuntu'до TeamViewerди кантип орното алам?
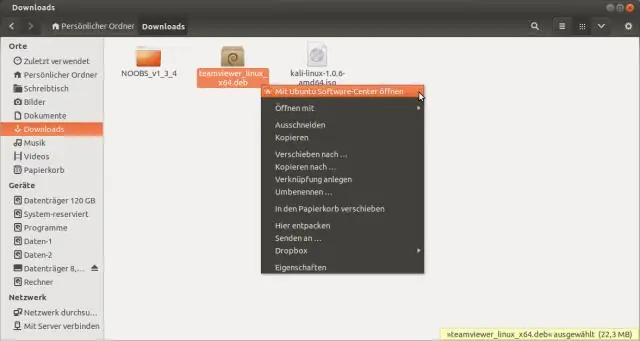
Ubuntu'го TeamViewerди кантип орнотуу керек TeamViewer_13 ачыңыз. x. yyyy_amd64. Орнотуу баскычын чыкылдатыңыз. Аутентификация диалог кутусу ачылат. Административдик сырсөздү киргизиңиз. Аныктыгын текшерүү баскычын басыңыз. TeamViewer орнотулат. TeamViewer Ubuntu тутумуңузга орнотулган жана менюдан баштаса болот
Ноутбукка Showboxду кантип жүктөп алса болот?
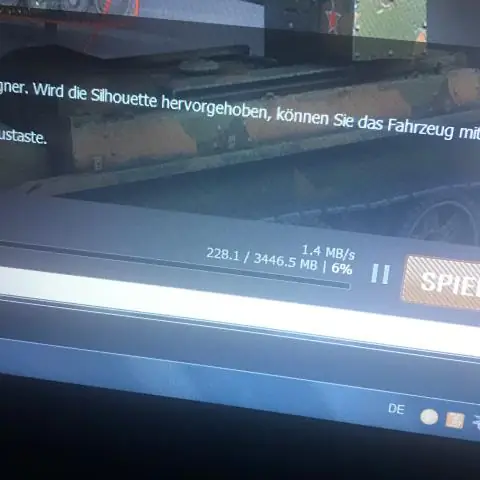
PC үчүн Showbox алуу үчүн кадамдар Алгач Blue Stacks расмий орнотуучусун bluestacks.com сайтынан жүктөп алыңыз. Bluestacksemulator жүктөп алгандан кийин, экрандагы нускамаларды аткаруу менен аны компьютериңизге орнотуңуз. Андан соң бул жерден Showbox Android колдонмосун жүктөп алыңыз. Андан кийин файлдын оң жагына жана bluestacks Appplayer менен ачылган опцияны тандаңыз
Кантип мен ноутбукка Excel 2010ду орното алам?
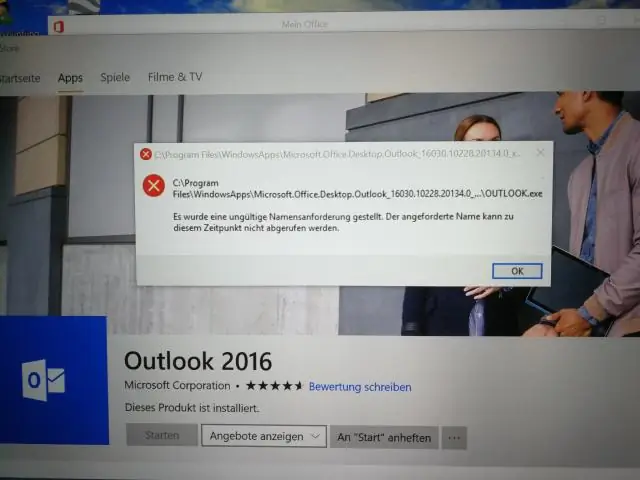
Баштоо жана андан кийин Башкаруу панелин басыңыз. Бул жүктөөнү орнотуу үчүн: Жүктөө баскычын чыкылдатуу менен файлды жүктөп алыңыз (жогоруда). Орнотууну дароо баштоо үчүн "иштетүү" баскычын тандаңыз же жүктөп алууну компьютериңизге сактап, жүктөлгөн файлды эки жолу чыкылдатыңыз. Орнотууну аяктоо үчүн экрандагы нускамаларды аткарыңыз
