
Мазмуну:
2025 Автор: Lynn Donovan | [email protected]. Акыркы өзгөртүү: 2025-01-22 17:32
GitHub колдонмосун түзүү
- Каалаган барактын жогорку оң бурчунда профилиңиздин сүрөтүн чыкылдатып, андан соң Орнотууларды басыңыз.
- Сол каптал тилкесинде Иштеп чыгуучунун орнотууларын чыкылдатыңыз.
- Сол каптал тилкесинде чыкылдатыңыз GitHub колдонмолору .
- Жаңы чыкылдатыңыз GitHub колдонмосу .
- "жылы GitHub колдонмосу аты", атын териңиз колдонмо .
Демек, GitHub үчүн кандайдыр бир колдонмо барбы?
GitHub Android колдонмосу Чыгарылды. Биз жарыялоого абдан кубанычтабыз the алгачкы чыгаруу GitHub Android колдонмосу жеткиликтүү Google Play'де. Колдонмо жүктөп алуу акысыз жана сиз дагы карап чыга аласыз the коддон the жаңы ачык булак репозиторий.
Кошумча, мен GitHub кантип колдоном? Жаңы баштагандар үчүн Git жана GitHub'ка киришүү (окуу куралы)
- 0-кадам: git орнотуп, GitHub каттоо эсебин түзүңүз.
- 1-кадам: Жергиликтүү git репозиторийсин түзүү.
- 2-кадам: Репого жаңы файл кошуңуз.
- 3-кадам: Сценарий чөйрөсүнө файл кошуңуз.
- 4-кадам: милдеттенме түзүү.
- 5-кадам: жаңы филиалын түзүү.
- 6-кадам: GitHub боюнча жаңы репозиторий түзүү.
- 7-кадам: GitHub'ка бутакты түртүңүз.
Ошондой эле билүү үчүн, GitHub колдонмолору кантип иштейт?
А GitHub колдонмосу өз атынан иш алып барат, API аркылуу түздөн-түз өзүнүн идентификациясын колдонуу менен иш-аракеттерди жасайт, демек, сиз өзүнчө колдонуучу катары бот же кызмат эсебин жүргүзүүнүн кереги жок. GitHub колдонмолору түздөн-түз уюмдарга жана колдонуучу эсептерине орнотулуп, белгилүү бир репозиторийлерге кирүү мүмкүнчүлүгүнө ээ болушу мүмкүн.
GitHub колдонмосу iOS барбы?
GitHub Акыры өзүнүн мобилдик телефонуна ээ болду Колдонмолор . Биринчи жолу 2008-жылы ишке киргизилген, the ачык булак борбору биринчи жолу ишке киргизүүдө колдонмолор үчүн iOS жана Android. GitHub болуп саналат the ачык булактуу программалык камсыздоонун эң чоң репозиторий the дүйнө.
Сунушталууда:
MDM колдонмосун кантип алып салсам болот?
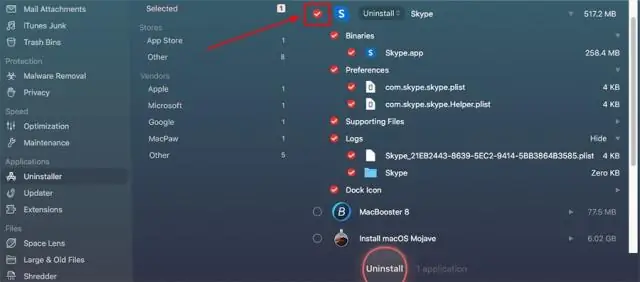
Кадамдар Башкарылган мобилдик түзмөктөн Орнотууларга өтүңүз. Коопсуздукка өтүңүз. Түзмөк администраторун тандап, аны өчүрүңүз. Орнотуулар астынан Тиркемелерге өтүңүз. ManageEngine Mobile Device Manager Plus тандаңыз жана ME MDM колдонмосун чыгарып салыңыз
Алыскы иш такта колдонмосун кантип түзөм?
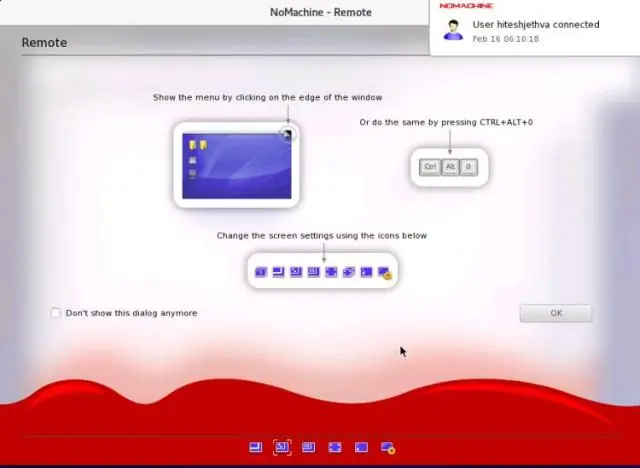
Компьютерде алыскы туташууларга уруксат берүү үчүн, Ачык системага туташууну каалайсыз, Start баскычын чыкылдатуу. Алыскы орнотууларды басыңыз. Колдонуучуларды тандаңыз. Remote Desktop Users диалог кутусунда Кошууну чыкылдатыңыз. Колдонуучуларды же топторду тандоо диалог кутусунда төмөнкүнү аткарыңыз:
GitHub иш тактасында жаңы филиалды кантип түзөм?
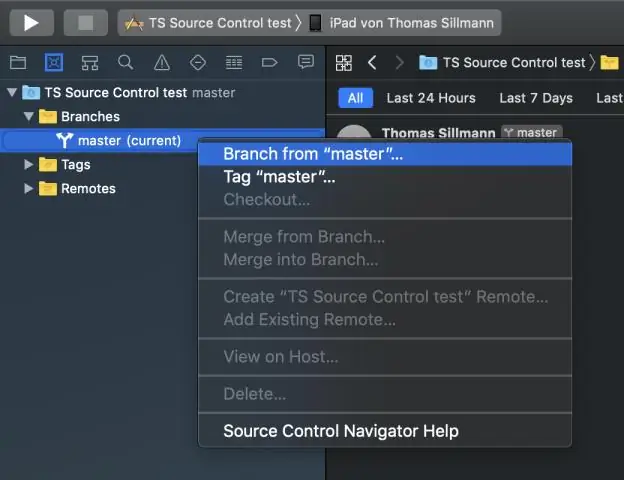
Github Desktop Client аркылуу бутактарды түзүңүз жана бириктириңиз 1-кадам: Бош долбоор түзүңүз. Репозиторийге ылайыктуу ат жана жайгашкан жерди бериңиз жана Репозиторийди түзүү баскычын басыңыз. 2-кадам: мазмунду түзүү. 3-кадам: Репозиторийди жарыялоо. 4-кадам: Функция бутагын түзүңүз. 5-кадам: Мазмунду өзгөртүү. 7-кадам: Өзгөртүүлөрдү бириктирүү
Go колдонмосун кантип түзөм?
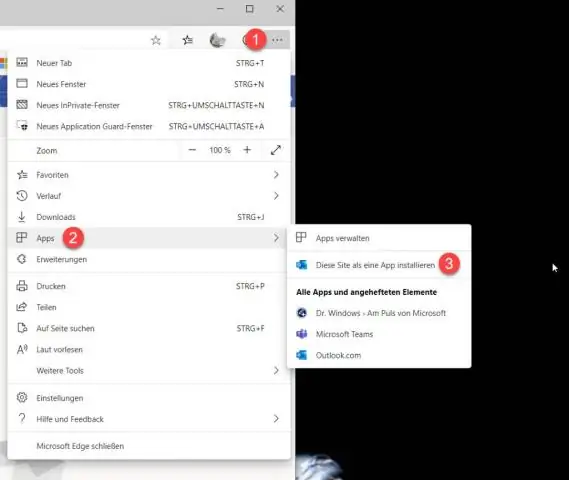
Main.go файлыңызды орнотуу үчүн: go-app/ папкаңызда main.go файлын түзүңүз. Кодуңузду аткарылуучу программа катары кароо үчүн пакеттин негизги билдирүүсүн кошуңуз: package main. Төмөнкү пакеттерди импорттоо: appengine/go11x/helloworld/helloworld.go. HTTP иштеткичиңизди аныктаңыз: HTTP иштеткичиңизди каттаңыз:
NativeScript колдонмосун кантип түзөм?
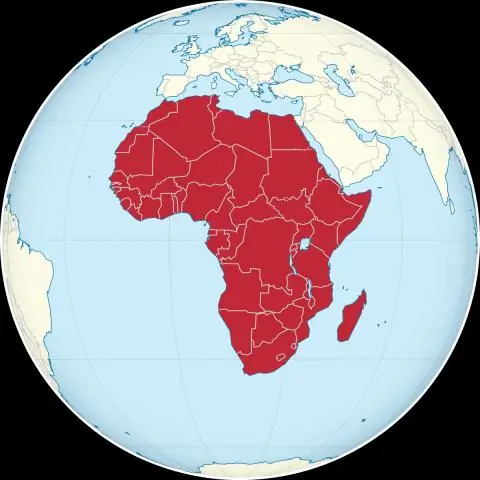
Процедура NativeScript Sidekick кардарын иштетиңиз. Түзүү баскычын чыкылдатыңыз же Файл → Түзүүнү тандаңыз. Калып категориясын тандаңыз. Долбоордун түрүн тандаңыз. Үлгү тандаңыз. Колдонмонун аты текст кутусуна колдонмоңуздун атын териңиз. Долбоор папкасында колдонмоңуз үчүн сактагычтын ордун коюу үчүн Серептөө баскычын басыңыз
