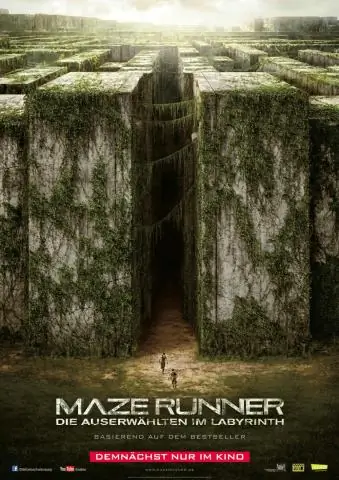
Мазмуну:
2025 Автор: Lynn Donovan | [email protected]. Акыркы өзгөртүү: 2025-01-22 17:32
The Колдонмолорду ишке киргизгич колдонуучулар бири-бирине кантип которулат колдонмолор . Бул колдонуучунун жеткиликтүүлүгүнө шилтеме берген плитканы көрсөтөт Сатуу бөлүмү , туташкан (үчүнчү тарап) жана жер-жерлерде колдонмолор . Сиз кайсынысын аныктай аласыз колдонмолор кайсы колдонуучуларга жана кандай тартипте жеткиликтүү колдонмолор пайда болот.
Буга байланыштуу, Salesforce колдонмосун ишке киргизгич кайда?
ачуу үчүн Колдонмолорду ишке киргизгич , ачылуучу тизмеден колдонмо каалаган жогорку оң бурчунда меню Сатуу бөлүмү бет, тандоо Колдонмолорду ишке киргизгич . Ичинде Колдонмолорду ишке киргизгич , үчүн плитканы басыңыз колдонмо сен каалаган.
Ошондой эле билесизби, колдонмону ишке киргизгич деген эмне? Android ишке киргизгичтери болуп саналат колдонмолор ал телефонуңуздун башкы экранын кооздоп же жеке жардамчы катары иштей алат. Сизге болгону а ишке киргизгич , ошондой эле үй экранын алмаштыруу деп аталат, бул бир колдонмо эч кандай туруктуу өзгөртүүлөрдү киргизбестен, телефонуңуздун иштөө тутумунун программалык дизайнын жана өзгөчөлүктөрүн өзгөртөт.
Ошондой эле билүү үчүн, Salesforce колдонмосун ишке киргизгичке колдонмолорду кантип кошсам болот?
- Орнотуудан Ыкчам издөө кутучасына Колдонмо менюсун киргизип, андан кийин Колдонмо менюсун тандаңыз.
- Колдонмонун меню элементтеринин тизмесинен, алардын тартибин өзгөртүү үчүн аларды сүйрөңүз.
- Кошумча, уюмдагы бардык колдонуучулар үчүн Колдонмону Ишке киргизгичтен жеке колдонмолорду көрсөтүү же жашыруу үчүн Колдонмону Ишке киргизгичте Көрүнүүчү же Колдонмону Ишке киргизгичте Жашыруун басыңыз.
Колдонмону Salesforce колдонмосун ишке киргизгичтен кантип алып салсам болот?
Комментарийлер (120)
- Орнотууга өтүңүз.
- Ыкчам издөө тилкесинде Профильдерди издеңиз.
- Элементтерди алып салгыңыз келген Профильди тандаңыз.
- Колдонмонун Орнотууларында Объект Орнотууларын басыңыз.
- Колдонмолорду ишке киргизгичтен объекттерди алып салгыңыз келген Объекттин атын тандаңыз.
- Түзөтүүнү басыңыз.
- Өтмөктүн жөндөөлөрүнүн тандоо тизмесинин маанисин Өтмөк Жашыруун кылып өзгөртүңүз.
- Сактоо баскычын басыңыз.
Сунушталууда:
Salesforce колдонмосун ишке киргизгичке колдонмолорду кантип кошо алам?

Талап кылынган чыгарылыштар жана колдонуучунун уруксаттары Колдонмолорду ишке киргизгичти ачуу үчүн, каалаган Salesforce барагынын жогорку оң бурчундагы ачылуучу колдонмо менюсунан Колдонмону Ишке киргизгичти тандаңыз. Колдонмону ишке киргизгичте, каалаган колдонмонун плитканы чыкылдатыңыз
Salesforce Lightning'те колдонмону ишке киргизгич кайда?
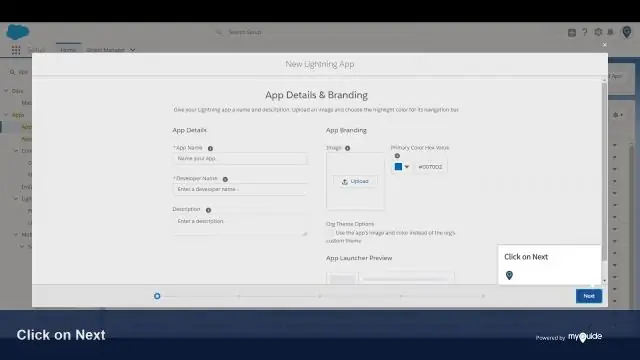
Колдонмолорду ишке киргизгичке кирүү үчүн, SalesForce барагынын жогорку оң бурчуна өтүп, түстүү чарчы блокторду чыкылдатыңыз (сиз Lightning Experienceде болушуңуз керек - классикалык көрүнүштө болсоңуз, ал жерге өзүңүздүн атыңыз менен кириңиз)
Диалогдук кутучаны ишке киргизгич кайда?
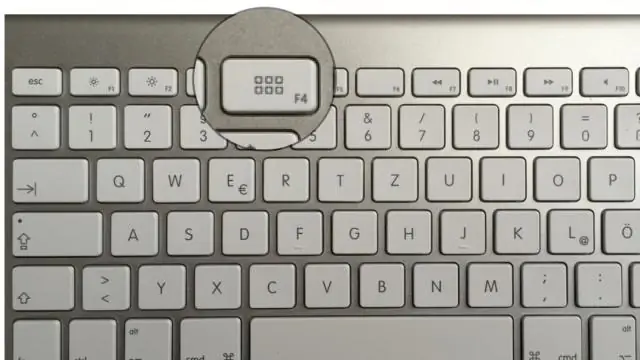
Диалогдук кутучаны ишке киргизгичти табыңыз Ишке киргизгич лентадагы айрым топтордун же кутучалардын ылдыйкы оң бурчунда жайгашкан ылдый караган кичинекей жебе. Диалогдук кутучаны ишке киргизгичтери бар топтордун мисалдарына төмөнкүлөр кирет: Башкы кошумча барагындагы Арип жана Сан топтору
Catalyst Control Center ишке киргизгич деген эмне?

Catalyst Control Center - бул драйверлер менен келген программа жана оюн графикасы жана видео үчүн ар кандай орнотууларды өзгөртүүгө мүмкүндүк берет. Сизде AMDgraphicscard же Integrated графикасы бар деп ойлосоңуз, анда бул драйверлерди же CCCди өчүрүп салгыңыз келбейт
Ubuntuдо Unity ишке киргизгич деген эмне?

Unity Launchers чындыгында компьютериңизде сакталган файлдар. Мурунку Ubuntu версияларында бул файлдар жөн гана белгилүү бир тиркемени ишке киргизүү үчүн колдонулган, бирок Unity ичинде алар ар бир тиркеме үчүн UnityLauncher аркылуу кире турган оң баскычты чыкылдатуу менюларын түзүү үчүн колдонулат
