
Мазмуну:
2025 Автор: Lynn Donovan | [email protected]. Акыркы өзгөртүү: 2025-01-22 17:32
Зымсыз агым функциясы iOS, Android жана Windows менен иштеген мобилдик түзмөктөрдүн көпчүлүгүнө камтылган функция Телефон платформа. Андан кийин компьютериңизге үчүнчү тараптын колдонмосу керек болот -- жана эки түзмөк бирдей Wi-Fi тармагына туташып турганда, сенин колуңдан келет мобилдик түзмөгүңүздү чагылдырыңыз ноутбуктун экраны.
Ошондой эле билиңиз, мен телефонумдун экранын ноутбукта кантип көрсөтө алам?
Төмөндө бул программаны колдонуу менен телефондун экранын ноутбукта кантип көрсөтүү керектиги боюнча көрсөтмөлөр берилген:
- ApowerManagerди Windows/Mac'иңизге орнотуңуз. Жүктөп алуу.
- Телефонуңузга ApowerManager колдонмосун орнотуңуз.
- Телефонуңузду жана компьютериңизди USB кабели аркылуу туташтырыңыз.
- "Рефлексия" сөлөкөтүн чыкылдатыңыз.
Кошумчалай кетсек, iPhone экранымды ноутбукта кантип көрсөтө алам? Экраныңызды башка экранга чагылдыруу үчүн
- Түзмөктүн экранын ылдый жагынан өйдө сүрүү же экрандын жогорку оң бурчунан ылдый сүрүү аркылуу Башкаруу борборун ачыңыз (түзмөккө жана iOS версиясына жараша өзгөрөт).
- "Экранды чагылдыруу" же "AirPlay" баскычын таптаңыз.
- Компьютериңизди тандаңыз.
- Сиздин iOS экраныңыз компьютериңизде көрүнөт.
Андан тышкары, телефонумдун экранын USB аркылуу ноутбукта кантип көрсөтө алам?
Экраныңызды USB аркылуу PC же Mac менен бөлүшүңүз
- Vysorду компьютериңизден издеп баштаңыз (же ал жерге орнотулган болсоңуз, Chrome App Launcher аркылуу).
- "Түзмөктөрдү табуу" баскычын чыкылдатып, телефонуңузду тандаңыз.
- Vysor иштей баштайт, жана сиз компьютериңизде Android экраныңызды көрөсүз.
Телефонумду компьютерге кантип туташтырсам болот?
Аспабыңызды компьютерге USB аркылуу туташтыруу үчүн:
- Телефонуңузду компьютериңиздин USB портуна туташтыруу үчүн телефонуңуз менен келген USB кабелин колдонуңуз.
- Эскертмелер панелин ачып, USB туташуу сөлөкөтүн таптаңыз.
- Компьютерге туташуу үчүн колдонгуңуз келген байланыш режимин таптаңыз.
Сунушталууда:
Жарака кеткен телефондун экранын оңдоого канча убакыт кетет?

бир саат Демек, жарака кеткен телефондун экранын оңдоо канча турат? It чыгымдар эки жылдык коргоо үчүн 99 доллардан 129 долларга чейин - бул эки жылдын ичинде сиз жылына эки кокустан зыян келтиресиз жана ар бир окуя үчүн $79 чегерилүүчү төлөйсүз.
Сынган экранымды алмаштыруу үчүн башка телефондун экранын башка моделин колдонсом болобу?
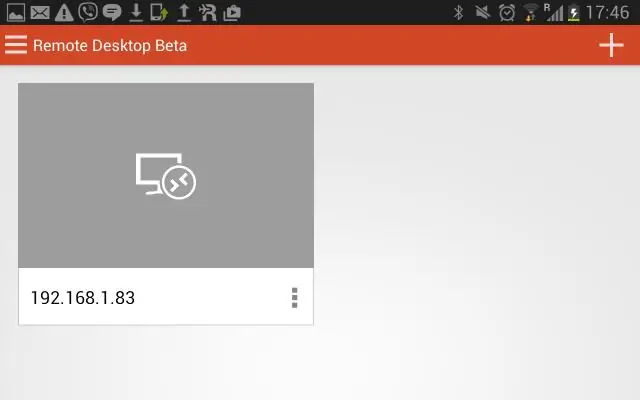
Муну кылба. Ар бир телефондун өлчөмү ар башка. Анан кээ бир экрандар уюлдук телефон үчүн көптөгөн бөлүктөр менен камтылган. Демек, телефонго башка экран сатып алсаңыз, акчаңызды текке кетиресиз
Компьютердин экранын спирт менен сүртө аласызбы?

Мониторуңузга окшоп, сенсордук экран аппараты үчүн эң жакшы тазалоочу жөнөкөй эски суу же дистилденген суу менен уксустун 50/50 аралашмасы. Эгер сенсордук экраныңызды тазалап эле койбостон, дезинфекциялоону кааласаңыз, кээ бир түзмөктөрдө бир аз изопропил спиртин колдонсоңуз болот (мисалы, Apple муну сунуштабайт)
Айфондун экранын кулпулай аласызбы?
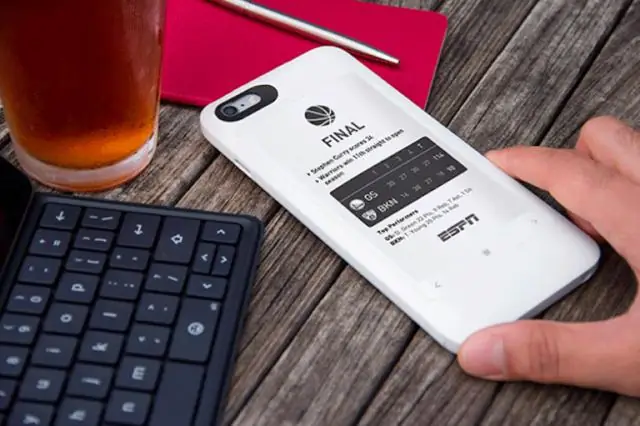
Андан кийин, өтүү кодун жөндөөлөрүн таптаңыз. Бул өткөрүүчү код же манжа изинин кулпусу Жетектелген мүмкүндүктү сиз гана күйгүзүп жана өчүрө аласыз. 4. Эми бир экран артка кайтыңыз жана Башкы баскычты үч жолу басуу менен GuidedAccess режимине кирүүгө мүмкүндүк берүүчү AccessibilityShortcut'ту күйгүзүңүз
Сынган LCD телефондун экранын оңдоого болобу?

Эгер сиз телефонуңузду түшүрүп, экраны сынып же сынган болсо, бирок дисплей дагы эле күйүп турса, сиз алдыңкы экранга гана зыян келтирген болушуңуз мүмкүн. Бирок, эгер сиз сызыктарды, кара тактарды же түсү бузулган жерлерди көрсөңүз же экран күйбөй калса, анда сиздин ЖК экраныңыз бузулуп, оңдоону талап кылат
