
2025 Автор: Lynn Donovan | [email protected]. Акыркы өзгөртүү: 2025-01-22 17:32
iOS 10 колдонуучу кирүү керек диагностика .apple.com Genius' (Apple техникалык колдоо) жардамы менен. Түр диагностика :// сиздин Safariге iPhone . Кардар өкүлү сизге кызматтык билеттин номерин берет, аны сиз телефонуңуздагы тиешелүү кутуга тересиз.
Мындан тышкары, мен iPhone телефонумда диагностикалык тестти иштете аламбы?
Телефон Диагностика үчүн iPhone үчүн жеткиликтүү iPhone , Телефон Диагностика колдонмо, ошондой эле доктор колдонмо катары белгилүү болот сенсордук экраныңызды, көп тийүү мүмкүнчүлүктөрүн, камераны, флешти, динамикти, микрофонду, Wi-Fi, уюлдук байланышты, сенсорлорду жана башка компоненттерди текшериңиз. Жөн гана баскычты басыңыз сыноо сен каалайсың чуркоо.
Ошондой эле, мен iPad менен диагностикалык тестти иштете аламбы? Эмнеси болсо да the себеби, сен диагностика жүргүзө алат TestM деп аталган ыңгайлуу колдонмо менен телефонуңузда. иштелип чыккан үчүн экөө тең iOS жана Android , TestM диагностикалык тесттерди жүргүзө алат экраныңызды, үнүңүздү, камераңызды, байланышты жана башка мүмкүнчүлүктөрдү текшерүү үчүн. Анан да the колдонмо багытталган үчүн уюлдук телефондор, ал кылат колдоо iPad.
Ошондуктан, мен iPhone'умда Apple диагностикасын кантип иштетем?
Apple менен аналитика, диагностика жана колдонуу маалыматын бөлүшүңүз
- iOS 10 жана андан кийинкиси. Эгер сизде iOS 10.3 же андан кийинки версиясы болсо, Орнотуулар > Купуялык бөлүмүнө өтүп, ылдый сыдырып, Аналитиканы таптаңыз.
- iOS 8 жана iOS 9. Орнотуулар > Купуялык > Диагностика жана колдонуу бөлүмүнө өтүп, Автоматтык түрдө жөнөтүү же Жибербе тандаңыз.
- iOS 5, iOS 6 жана iOS 7.
Apple колдоосу менен диагностиканы кантип иштетем?
Колдонуу Apple диагностикасы Mac'иңизде тандаңыз Apple меню > Кайра баштоо, андан кийин Mac кайра күйгүзүлүп жатканда D баскычын басып, кармап туруңуз. Экранда ар кандай тилдердин тизмеси пайда болгонго чейин D баскычын кармап туруңуз. Тилди тандаңыз. Apple диагностикасы башталат автоматтык түрдө.
Сунушталууда:
Мен кантип Python программасын localhost'та иштетем?
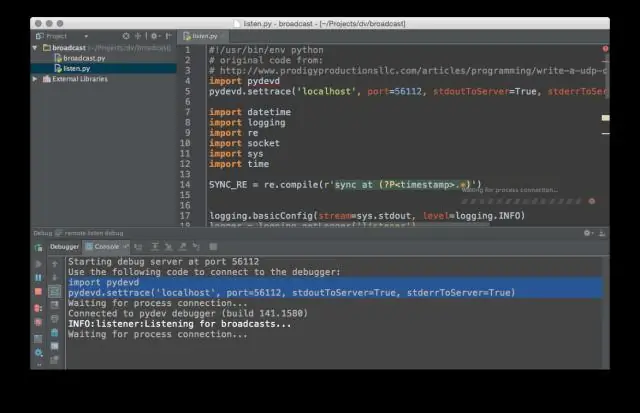
1-вариант: Python localhost серверин колдонуңуз, Python сиздин машинаңызда орнотулганын текшерип көрүңүз. Python орнотулганын көрүү үчүн буйрук сабын ачыңыз. Жергиликтүү сервериңизди баштоо үчүн веб папкаңызда Python буйругун иштетиңиз. Браузерде localhost веб-сайтыңызды ачыңыз. Python SimpleHTTPServerиңизди токтотуу
Кантип мен өз убагында мүчүлүштүктөрдү оңдоону иштетем?
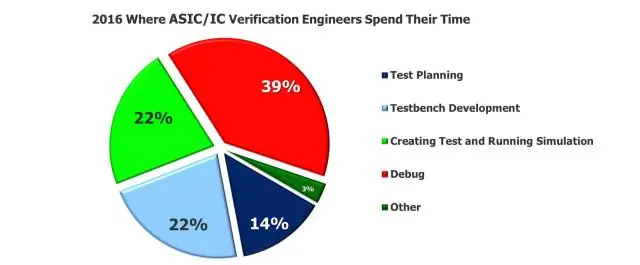
Жөн эле убакытта мүчүлүштүктөрдү оңдоону иштетүү же өчүрүү үчүн: Куралдар же Мүчүлүштүктөрдү оңдоо менюсунда Жолдор > Мүчүлүштүктөрдү оңдоо > Убакыттын ичинде тандаңыз. Коддун бул түрлөрү үчүн Убактысында мүчүлүштүктөрдү оңдоону иштетүү кутучасынан, жөн эле убакытта мүчүлүштүктөрдү оңдоону каалаган коддун түрлөрүн тандаңыз: Башкарылган, Түпкү жана/же Скрипт. OK тандаңыз
Мен кантип PHP программасын Sublime Textте иштетем?

Sublime-build, мында Пакеттер - Преференциялар -> Пакеттерди карап чыгуу тандаганда ачылуучу папка. Андан кийин, Tools -> Build System -> PHP чыкылдатыңыз жана скриптиңизди иштетүү үчүн Ctrl + B баскычтарын басыңыз (же Mac'те Cmd + B). Ачылган куруу консолунда, эгер бар болсо, натыйжаны көрүшүңүз керек
Кантип мен улуу кодду иштетем?
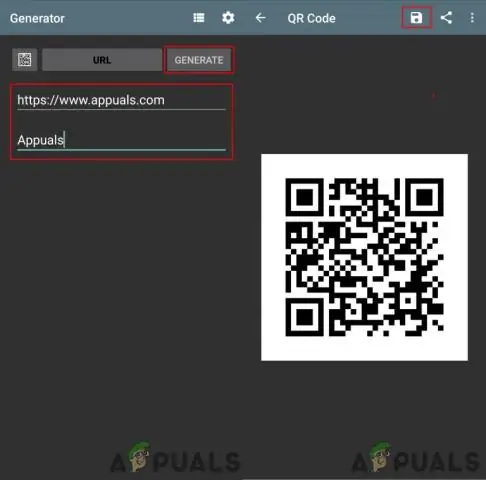
Ctrl+Shift+B баскычтарын басыңыз жана куруу тутумун тандаңыз. Кодуңузду иштетүү үчүн Ctrl+B басыңыз. Сизге Build System керек окшойт – ал негизинен Cmd/Ctrl+B баскычтарын басканда кайсы буйрукту аткарууну көрсөтөт
Диагностиканы Dell иш тактамда кантип иштетем?
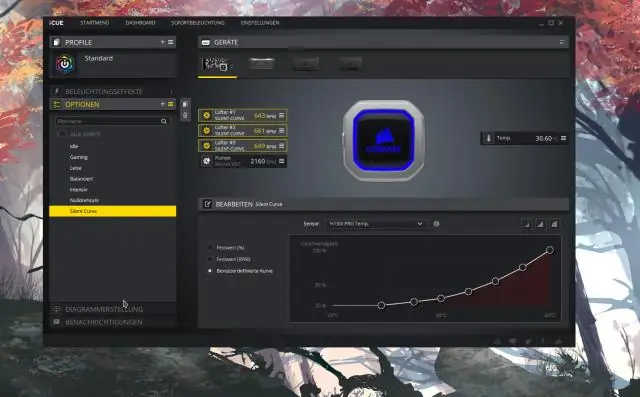
Dell ePSA же PSA диагностикасы Dell ноутбуктарында, иш такталарында, серверлеринде жана Windows негизиндеги планшеттеринде жеткиликтүү. Dell компьютериңизди өчүрүп күйгүзүңүз. Dell логотиби пайда болгондо, бир жолку жүктөө менюсуна кирүү үчүн F12 баскычын басыңыз. Диагностиканы тандоо үчүн жебе баскычтарын колдонуңуз жана клавиатурадагы Enter баскычын басыңыз
