
Мазмуну:
2025 Автор: Lynn Donovan | [email protected]. Акыркы өзгөртүү: 2025-01-22 17:32
Учурда жол жок формасын өзгөртүү үчүн ofa веб-камера ушундай. Сиз үстүн/төмөндү/солду/оңду кесип аласыз, бирок масканы колдоно албайсыз. Сиз муну менен жасай аласыз OBS кайра жаз, бирок. Азырынча адамдар тегеректи туурашат веб-камералар тегерек кесүү менен каптоо аркылуу.
Анда мен веб-камерамды OBSде кантип кессем болот?
Бул жерден сиз каалаган булакты чыкылдатыңыз түшүм , alt баскычын басып кармап туруңуз, андан соң чектегич кутучаны каалаган жерге сүйрөңүз түшүм . Сиз кутучанын капталдарынын каалаганын чыкылдата аласыз, бирок бурчту да тандай аласыз түшүм бир эле учурда эки тарап. Сиз жокко чыгара аласыз кесүү кутучаны сыртка сүйрөп чыгуу менен.
Кошумчалай кетсек, Обста кантип маска жасайсыз? OBSте сүрөт маскасын кантип түзүү керек
- Эки видео булагын кошуңуз. Сүрөт маскасын колдонгуңуз келген видео катмары үстүнкү катмар экенин текшериңиз.
- "Сүрөт маскасы/аралашуусу" тандаңыз "Эффекттер чыпкалары" бөлүмүндө жайгашкан "+" баскычын басыңыз.
- Сүрөт маскасын конфигурациялаңыз.
- Кабаттын өлчөмүн өзгөртүү жана жылдыруу.
- Бүттү!
Муну эске алуу менен, OBSте бир нерсенин өлчөмүн кантип өзгөртүү керек?
Сахнаны түзөтүү үчүн сиз агылтуу же алдын ала көрүү керек
- Позициялоо. Тандалган булактын ордун өзгөртүү үчүн жөн гана чыкылдатып, аны сүйрөңүз.
- Өлчөмүн өзгөртүү. Булактын өлчөмүн өзгөртүү үчүн, чычканыңызды тандоо тик бурчтугунун четтерине же бурчтарына кармап, андан кийин жөн гана чыкылдатып, сүйрөңүз.
- Кырпоо.
- Чоюу.
- Баскычтоптун жарлыктары.
OBS студиясына веб-камераны кантип кошсом болот?
OBSке веб-камера кантип кошуу керек
- Видео тартуу түзүлүшүн тандаңыз. "Булактар" бөлүмүндөгү + белгисин басыңыз.
- катмарды атаңыз. Бир нече катмарды кошкондо, катмарды белгилөө үчүн маанилүү.
- Аппаратты тандаңыз. а) "Түзмөктөр" ачылуучу тизмеден веб-камераны тандаңыз.
- Кошумча - Веб камеранын микрофонун кошуу.
- Аудио өтмөктүн астынан веб-камераны тандаңыз.
- Бүттү!
Сунушталууда:
BT Smart Hubдагы IP даректи кантип өзгөртө алам?
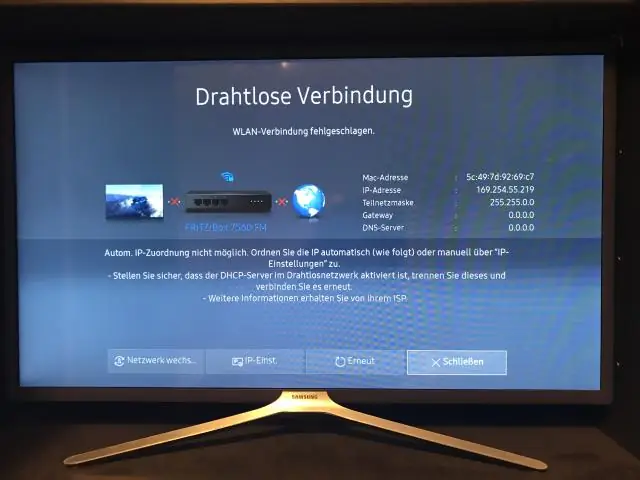
Сиз Хабыңыздын IP жана DHCP жөндөөлөрүн көрүп жана өзгөртө аласыз (эгерде демейки жөндөөлөргө кайтуу керек болсо, беттин жогорку оң жагында Демейки абалга кайтаруу баскычы бар). Демейки IP дареги 192.168.1.1. 1.254 бирок бул жерден өзгөртө аласыз. Сиз Hub'тун DHCP серверин күйгүзүп же өчүрө аласыз
Androidде жарлыктарды кантип өзгөртө алам?
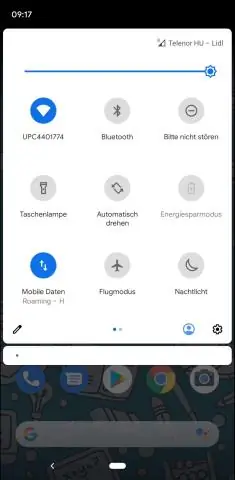
Android түзмөгүндө: Орнотууларды, Тил жана киргизүүнү, "Жеке сөздү" таптап, анан тилди тандаңыз же "Бардык тилдер" опциясын тандаңыз. Экрандын жогорку оң бурчундагы “+” белгисин таптап, андан соң кыска жол кылгыңыз келген сөздү же сөз айкашын (“on myway” сыяктуу) киргизиңиз
Мен iPhone телефонумдагы веб-сайттын тилин кантип өзгөртө алам?
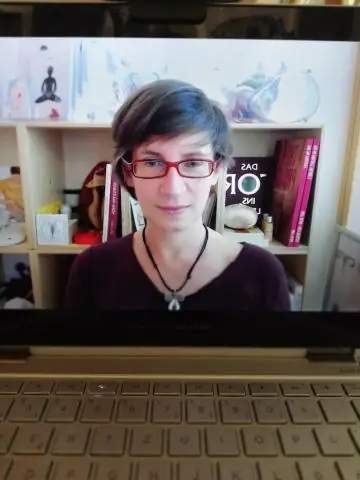
IPhone, iPad, oriPodtouch'уңузда тилди өзгөртүңүз Ачык Орнотуулар. Башкы экранда Орнотууларды таптаңыз. Жалпы баскычын басыңыз. Кийинки экранда Жалпы баскычын таптаңыз. Тилди жана аймакты тандаңыз. Төмөн сыдырып, Тил жана аймакты таптаңыз. Түзмөк тилин таптаңыз. Кийинки экранда'[Түзмөк]Тилди' таптаңыз. Тилиңизди тандаңыз. Тизмеден тилиңизди тандаңыз. Тандооңузду ырастаңыз
Jboss ичиндеги веб-тиркеменин контексттик тамырын кантип өзгөртө алам?

Жаңы контексттик тамырды аныктоо үчүн, колдонмонун жайылтуу дескрипторуна жаңы маани менен контекст-тамыр элементин кошуңуз: Веб тиркемесинин контексттик тамырын өзгөртүү үчүн, jboss-webге контекст-тамыр элементин кошуңуз. xml файлы. Сервлеттин контексттик тамырын өзгөртүү үчүн, вебдеги url үлгү элементин өзгөртүңүз
Кантип мен веб-сайтым үчүн каттоо формасын түзөм?
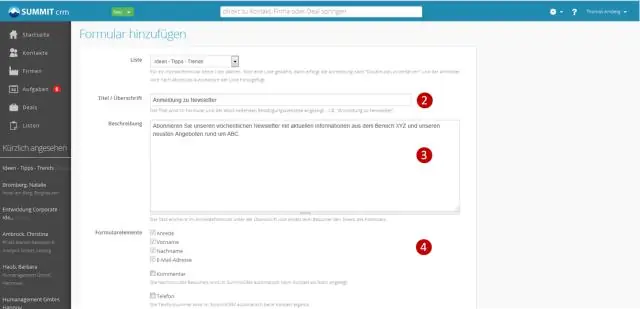
ВИДЕО Ошондой эле, мен кантип веб-сайтыма каттоо эсебин түзө алам? Жогорку менюдан "Мазмун" дегенди басыңыз. Сол жактагы менюдан "Вебсайттын колдонуучулары" дегенди басыңыз. Сол жактагы менюдан "Колдонуучунун орнотуулары"
