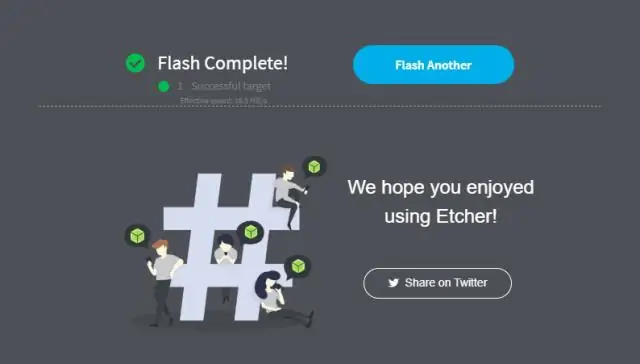
Мазмуну:
2025 Автор: Lynn Donovan | [email protected]. Акыркы өзгөртүү: 2025-01-22 17:32
Amazon EC2 консолунан туташуу үчүн
- Амазонканы ачыңыз EC2 консол.
- In сол навигация панелин тандаңыз Instances жана тандаңыз мисал үчүн кайсы чейин туташтыруу.
- Туташуу тандаңыз.
- Күйүк Connect үчүн Сиздин Instance бет, тандоо EC2 Instance Туташуу (браузердин негизинде SSH байланыш), туташуу.
Ушуга байланыштуу, PuTTYдеги ec2 инстанциясына кантип SSH кылам?
1-БӨЛҮМ: PUTTY КОЛДОНУУСУ МЕНЕН WINDOWSДАН EC2 ЭСКЕРТҮҮГӨ SSH
- PuTTY МЕНЕН ЖҮКТӨП АЛЫҢЫЗ.
- EC2 ачкыч жуп ФАЙЛЫНЫЗДЫ ЖҮКТӨП АЛЫҢЫЗ.
- PEM ФАЙЛЫНЫЗДЫ PPK ФОРМАТЫНА АЙТЫРЫҢЫЗ.
- ХОСТ АТЫН КИРГИЗ.
- PPK ФАЙЛЫНЫЗДЫ ТАНДАЙТ.
- ТЕРМИНАЛДЫК СЕССИЯНЫЗДЫ АЧЫҢЫЗ.
- ЖЕКЕ PPK ФАЙЛЫН ТҮЗҮҮ ҮЧҮН PuTTYGEN КОЛДОНУҢУЗ.
- PuTTY ПАКЕТИНИН БӨЛҮГҮНҮН БӨЛҮГҮНӨ кирген PAGEANT УТИЛИТАСЫН АЧЫҢЫЗ.
Ошондой эле суралышы мүмкүн, мен файлдарды ec2 инстанциясына кантип өткөрөм? үчүн файлдарды көчүрүү сиздин компьютериңиз менен сиздин ортосунда мисал FileZilla сыяктуу FTP кызматын же коопсуз көчүрмөнү билдирген scp буйругун колдоно аласыз. Ачкыч жубу менен scp колдонуу үчүн төмөнкү буйрукту колдонуңуз: scp -i path/to/key файл /to/copy [email protected] ec2 -xx-xx-xxx-xxx.compute-1.amazonaws.com:path/to/ файл.
Ушундай жол менен, AWS ec2 Mac инстанциясына кантип SSH кылам?
а туташуу EC2 Instance колдонуу SSH In the AWS EC2 Башкаруу консолу, чыкылдатыңыз боюнча Instances in сол меню (1) астында EC2 Куралдар тактасы. Click күйүк Туташуу баскычын (2) басыңыз Instance терезе. Сиз бул терезеден маалыматты көчүрүп, өзүңүздүн терезеңизге чаптайсыз Mac Терминал терезеси кийинчерээк.
ec2 инстанциясынын колдонуучу аты менен сырсөзүнө кантип кирсем болот?
AWS ec2 үчүн сырсөздүн аныктыгын текшерүү
- 1-кадам: Жеке ачкычты колдонуп, өзүңүз каалаган ssh кардарын колдонуп серверге кириңиз.
- 2-кадам: sshd_config файлын ачыңыз.
- 3-кадам: "PasswordAuthentication" параметрин камтыган сапты табыңыз жана анын маанисин "жок"дан "ообага" өзгөртүңүз
- 4-кадам: Колдонуучу аты менен бирге "passwd" буйругун колдонуп колдонуучу үчүн сырсөздү орнотуңуз.
Сунушталууда:
Ec2 инстанциясына коопсуздук тобун кантип дайындасам болот?
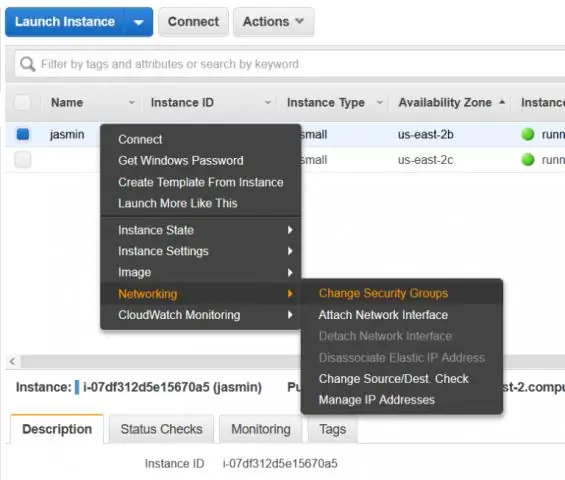
Коопсуздук тобун түзүү Чабыттоо панелинен Коопсуздук топторун тандаңыз. Коопсуздук тобун түзүү тандаңыз. Коопсуздук тобунун атын жана сүрөттөмөсүн көрсөтүңүз. VPC үчүн, VPC идентификаторун тандаңыз. Сиз эрежелерди кошуп баштасаңыз болот же коопсуздук тобун азыр түзүү үчүн "Жазууну" тандасаңыз болот (эрежелерди кийинчерээк каалаган убакта кошо аласыз)
SMSти эмулятордун инстанциясына кантип багыттасам болот?

Башка эмулятор инстанциясына SMS билдирүү жөнөтүү үчүн SMS колдонмосун (эгер бар болсо) иштетиңиз. Максаттуу эмулятор инстанциясынын консол портунун номерин SMS дареги катары көрсөтүңүз, билдирүүнүн текстин киргизиңиз жана кабарды жөнөтүңүз. Кабар максаттуу эмулятор инстанциясына жеткирилет
Кантип мен ec2 инстанциясына SCP түзөм?

Компьютериңиз менен инстанцияңыздын ортосунда файлдарды көчүрүү үчүн FileZilla сыяктуу FTP кызматын же коопсуз көчүрүү дегенди билдирген scp буйругун колдонсоңуз болот. Ачкыч жуп менен scp колдонуу үчүн төмөнкү буйрукту колдонуңуз: scp -i path/to/key file/to/copy [email protected]:path/to/file
Ec2 инстанциясына кирүүнү кантип чектесем болот?
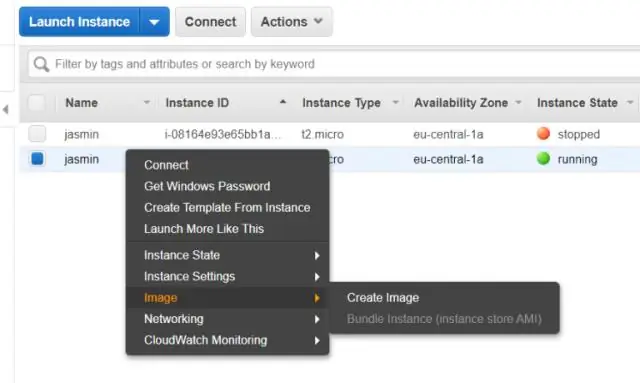
Колдонуучулардын EC2 инстанцияларын тегтелген AMI аркылуу ишке киргизүү мүмкүнчүлүгүн чектөө үчүн, учурдагы инстанциядан AMI түзүңүз же учурдагы AMI колдонуңуз, андан кийин AMIге тег кошуңуз. Андан кийин, тег шарты менен ыңгайлаштырылган IAM саясатын түзүңүз, ал колдонуучулардын тег коюлган AMIди колдонгон учурларды гана ишке киргизүүгө уруксаттарын чектейт
Ec2 инстанциясына кантип көбүрөөк сактагыч кошом?
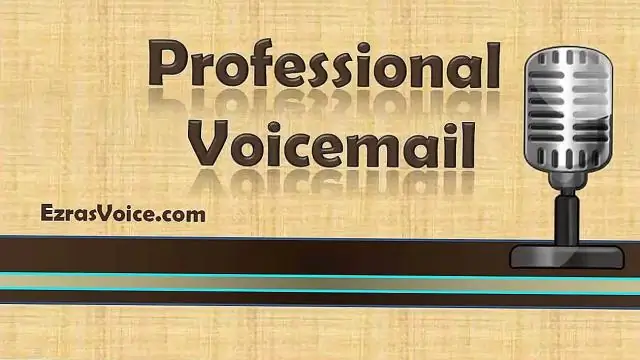
Windows сайтыңызга диск мейкиндигин кошуңуз AWS башкаруу консолун ачып, Amazon аймагыңызга туура келген EC2 барагын көрсөтүңүз. Сол менюдан Көлөмдөрдү чыкылдатыңыз. Көлөмдү түзүү баскычын чыкылдатыңыз. Өлчөм үчүн маанини териңиз. Жеткиликтүүлүк аймагы үчүн маани тандаңыз. Кааласаңыз, сүрөттү тандаңыз. Көлөмдү түзүү үчүн Ооба, Түзүү дегенди басыңыз
