
2025 Автор: Lynn Donovan | [email protected]. Акыркы өзгөртүү: 2025-01-22 17:32
Ач " Баракты сактоо катары" терезе.
Chrome - Chrome Меню баскычын чыкылдатыңыз (☰) жана " Баракты сактоо катары". Internet Explorer - Gear баскычын чыкылдатып, "Файл" жана андан кийин " Сактоо катары". Эгер Gear баскычын көрбөсөңүз, меню тилкесин көрсөтүү үчүн Alt баскычын басыңыз, "Файл" баскычын басып, андан кийин " Сактоо катары".
Мындан тышкары, веб-баракчаны бир бетке кантип басып чыгарам?
Бир веб-баракча көп учурда бир нече чыгарылат басылган барактар. үчүн басып чыгаруу бир бөлүгү гана веб баракча , чычканды колдонуу менен каалаган бөлүктү тандаңыз. Андан кийин Ctrl+P баскычтарын басыңыз жана, ичинде Басып чыгаруу диалог терезесинде Тандоо тандаңыз. басыңыз Басып чыгаруу баскычына басып чыгаруу тандалган бөлүгү гана веб баракча.
Экинчиден, веб-баракчанын бир бөлүгүн кантип көчүрөм? үчүн көчүрүү клавиатураңыздан бөлүнгөн текстти Ctrl+C баскычтарын басыңыз же бөлүнгөн текстти оң баскыч менен чыкылдатыңыз жана чыкылдатыңыз Көчүрүү . Текстти чаптоо үчүн курсорду аны чаптагыңыз келген жерге коюп, баскычтоптун жарлыгын басыңыз Ctrl+V, же текстти чаптагыңыз келген жерди оң баскыч менен чыкылдатып, Коюу дегенди басыңыз.
Жогорудагыдан тышкары, веб-баракчаны кантип жүктөп алам?
Иш тактада эң оңой жолу жүктөө а веб баракча аны компьютериңизге сактоо. Chrome'до, гамбургер менюсун () ачып, Көбүрөөк куралдар > Баракчаны Башкача сактоо тандаңыз. Firefox үчүн ошол эле менюну ачып, "Баракчаны башкача сактоону" тандаңыз. Сиз ошондой эле чычкандын оң баскычын чыкылдатып, "Башкача сактоону" тандай аласыз же компьютерде Ctrl + S баскычтопту колдонсоңуз болот.
Кантип веб-баракчаны PDF түрүндө жүктөйсүз?
Microsoft Edgeде веб-баракчаны PDF катары кантип сактоо керек
- Дагы, веб-баракчаны PDFке айландыргыңыз келген сайтты ачыңыз.
- Ctrl + P (Windows) же Cmd + P (Mac) басыңыз
- Калкыма терезени ачып, Принтердин астынан "Microsoft Print to PDF" тандаңыз.
- Басып чыгаруу жана voila чыкылдатыңыз, сиз веб-баракчаңызды PDF форматында сактадыңыз.
Сунушталууда:
Кантип бир GoDaddy сайтында бир нече веб-сайттарды жайгаштырам?
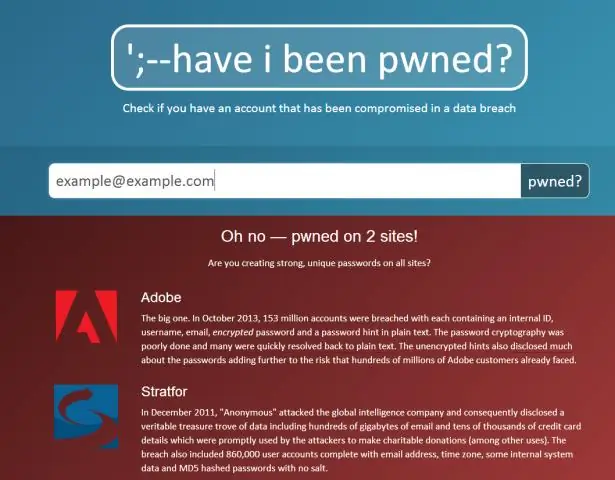
Хостинг эсебиңизде бир нече веб-сайтты жайгаштыруу үчүн, сиз керек: Хостинг эсебиңизге домен атын кошуп, анын веб-сайты үчүн папканы тандаңыз. Домендик аталыштын веб-сайтынын файлдарын сиз тандаган папкага жүктөңүз. Домендик аталыштын DNS'ин хостинг эсебиңизге багыттаңыз
Кантип Excel барагын пейзажда PDF катары сактайм?
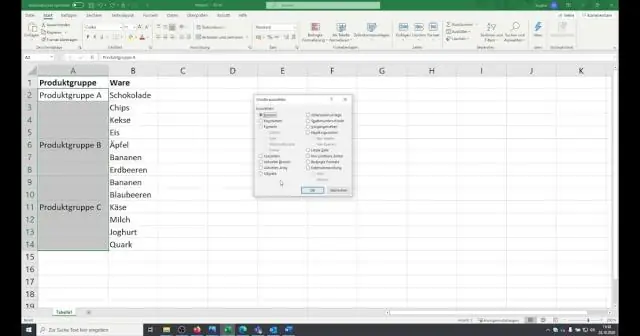
2 Жооптор. "Беттин жайгашуусу" өтмөгүнөн "Багыт" параметрин чыкылдатып, андан кийин "Ландшафтты" тандаңыз. Андан кийин адаттагыдай эле PDF түзүңүз. Excel файлдарын Excelди колдонбостон да PDF форматында сактай аласыз
Excel барагын веб-баракчага кантип кыстарам?
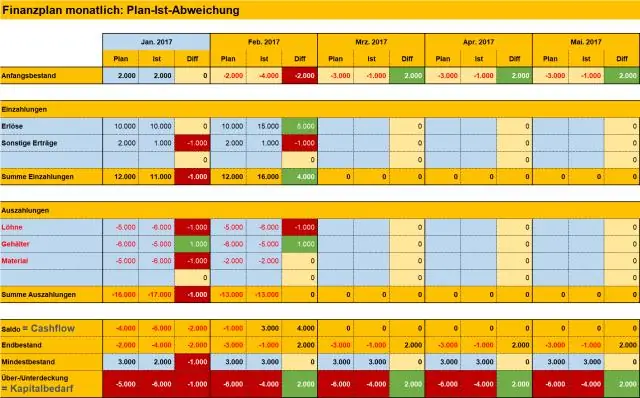
Excel баракчаларын веб-баракчаларга кыстаруу office.live.com дарегине өтүп, жаңы бош иш китебин түзүңүз. Excel жадыбалынын ичине таблицадагы маалыматтарды киргизиңиз, андан кийин Файл -> Бөлүшүү -> Кыстаруу -> HTMLди түзүү тандаңыз. Excel, Google Документтеринен айырмаланып, сиз бүтүндөй жадыбалды эмес, тандалган уячалар диапазонуна кыстарууга мүмкүнчүлүк берет
Google Chrome'до бир баракты кантип сактайм?

Веб баракчаны Google Chrome'до кантип сактоо керек Chrome'до, жогорку оң бурчтагы Chrome баскычын чыкылдатыңыз. Баракчаны Башкача сактоону тандаңыз. Же болбосо, Windows'та Ctrl+S баскычтарын же Mac'те Cmd+S баскычтарын басып, Башкача сактоо диалог кутусун чакырсаңыз болот. Сол панелде, веб-баракчаны сактагыңыз келген жерге өтүңүз
Кантип Google барагын iPhone'до PDF катары сактайм?
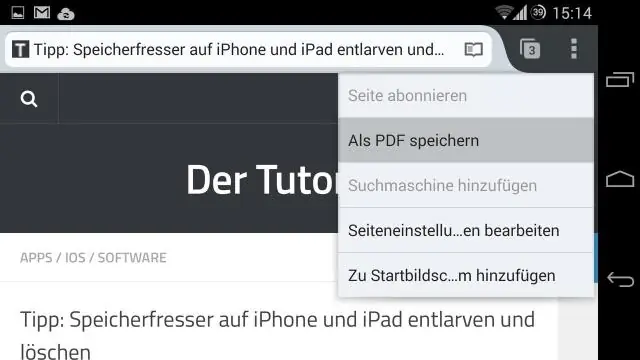
Google Docs документин iPhone жана iPadда PDF түрүндө сактаңыз 1-кадам: Телефонуңузда Docs колдонмосун ишке киргизиңиз. 2-кадам: Документти ачып, үч дотикону басыңыз. 3-кадам: Менюдан Бөлүшүү жана экспорттоо, андан кийин Көчүрмөсүн жөнөтүү тандаңыз. 4-кадам: Калкыма менюдан PDFти тандап, Ok баскычын басыңыз
