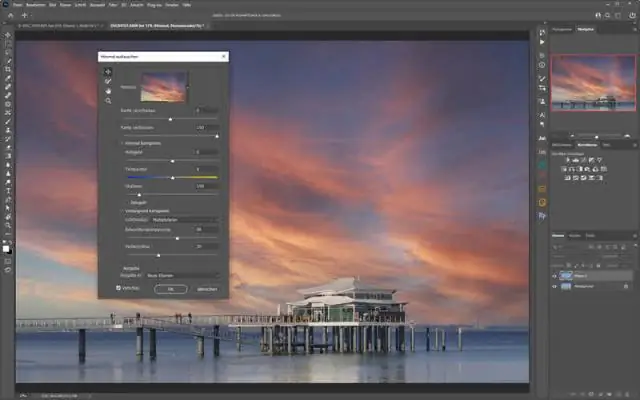
2025 Автор: Lynn Donovan | [email protected]. Акыркы өзгөртүү: 2025-01-22 17:31
Сүрөттөгү асманды фотошоп менен кантип алмаштыруу керек
- 1-кадам: Түпнуска сүрөттү тандап, көчүрүңүз.
- 2-кадам: Түпнуска сүрөттү The Асман Фотодокумент.
- 3-кадам: 1-кабатты кайталоо.
- 4-кадам: Жогорку катмарды өчүрүңүз.
- 5-кадам: 1-кабатты тандаңыз.
- 6-кадам: Төмөнкү аймакты тандаңыз Асман .
- 7-кадам: катмар маскасын кошуңуз.
- 8-кадам: Жогорку катмарды тандап, күйгүзүңүз.
Буга байланыштуу, Photoshopто бир нерсени кантип алмаштырса болот?
Жөн гана бул кыска кадамдарды аткарыңыз:
- Layers панелинен Smart Object катмарын тандаңыз.
- Катмар→Акылдуу объектилер→Мазмунду алмаштырууну тандаңыз.
- Жайгашуу диалог терезесинде жаңы файлыңызды табыңыз жана "Орнотуу" баскычын басыңыз.
- Эгер сизге диалог кутучасы көрсөтүлсө, OK баскычын чыкылдатыңыз жана эски мазмундун ордуна жаңы мазмундар пайда болот.
Жогорудагыдан тышкары, Photoshop CC 2019 фонунда фонду кантип өзгөртө алам? Фотошопто фонду өзгөртүү
- Photoshop'то алдыңкы жана фон сүрөтүн ачыңыз.
- Сиздин алдыңкы пландагы сүрөтүңүздө Тандоо менюсунан Тандоо жана масканы тандаңыз.
- Сиз сактагыңыз келген сүрөттү боёш үчүн ар кандай тандоо куралдарын колдонуңуз.
- Фонду өзгөртүү үчүн, фон сүрөтүн көчүрүп, алдыңкы планга чаптаңыз.
Жогорудагыдан тышкары, Photoshopто кантип маска жасайсыз?
катмар маскаларды кошуу
- Сүрөтүңүздүн эч бир бөлүгү тандалбаганын текшериңиз. Тандоо> Тандоону тандаңыз.
- Катмарлар панелинен катмарды же топту тандаңыз.
- Төмөнкүлөрдүн бирин аткарыңыз: Бүт катмарды ачып берүүчү масканы түзүү үчүн, Катмарлар панелинен Кабат маскасын кошуу баскычын чыкылдатыңыз же Катмар > Катмар маскасы > Баарын ачууну тандаңыз.
Photoshop CCдеги фонду кантип алып салсам болот?
Photoshop CCдеги фондорду кантип алып салуу керек
- Фондук катмар тандалганда жана башка катмарлар өчүрүлгөндө (алт/опция Фондук катмардын көз алмасын чыкылдатыңыз), Тандоо менюсуна өтүп, Тема баскычын басыңыз.
- Тандоо менюсуна кайтып келип, Тандоо жана масканы басыңыз.
- Photoshop тандооңузду кантип көрсөтүшүңүз керек экенин тандаңыз.
Сунушталууда:
Photoshopто сүрөткө GIF кантип коюуга болот?
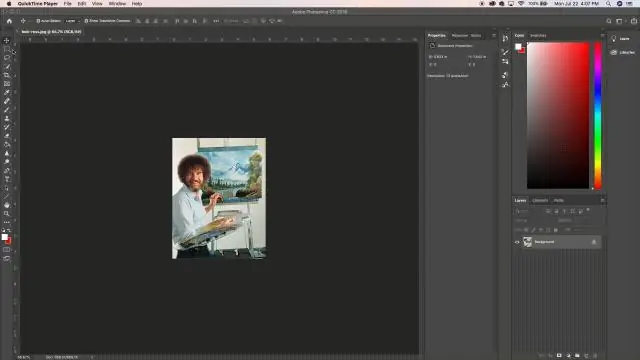
Photoshopто анимацияланган GIFти кантип түзүү керек 1-кадам: Сүрөттөрүңүздү Photoshop'ка жүктөңүз. 2-кадам: Убакыт тилкеси терезесин ачыңыз. 3-кадам: Убакыт тилкеси терезесинде 'Create FrameAnimation' баскычын чыкылдатыңыз. 4-кадам: Ар бир жаңы кадр үчүн жаңы катмар түзүңүз. 5-кадам: Оң жактагы ошол эле меню сөлөкөтүн ачып, "Кабаттардан MakeFrames" тандаңыз
Photoshopто эксперттик режимден кантип чыксам болот?

Сиз клавиатураңыздагы Esc же F баскычын басып, бул экран режиминен чыга аласыз. Фотошопто сүрөттүн фондук катмарына өзгөртүүлөр керекпи, бирок ал кулпулангандыктан жасай албайсызбы?
Photoshopто толук экран режиминен кантип чыксам болот?
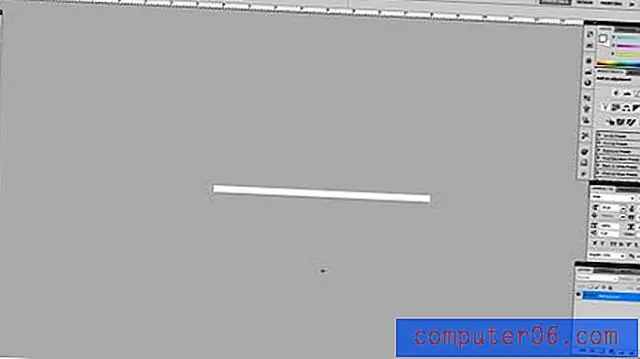
Толук экран режиминен чыгуу үчүн, жөн гана клавиатураңыздагы Esc баскычын басыңыз. Бул сизди стандарттык экран режимине кайтарат
Photoshopто бир нерсени кантип алмаштырса болот?
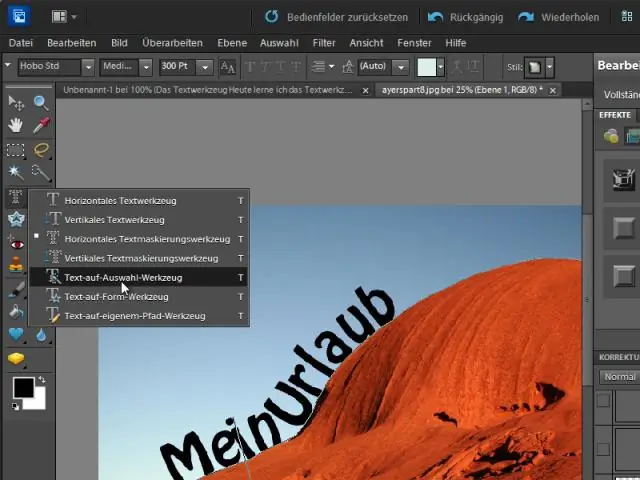
Photoshop CS6 All-in-One for Dummies Layers панелинен Smart Object катмарын тандаңыз. Катмар→Акылдуу объектилер→Мазмунду алмаштырууну тандаңыз. Жайгашуу диалог терезесинде жаңы файлыңызды табыңыз жана "Орнотуу" баскычын басыңыз. Эгер сизге диалог кутучасы көрсөтүлсө, OK баскычын чыкылдатыңыз жана эски мазмундун ордуна жаңы мазмундар пайда болот
Photoshopто түстүү жээкти кантип алып салсам болот?
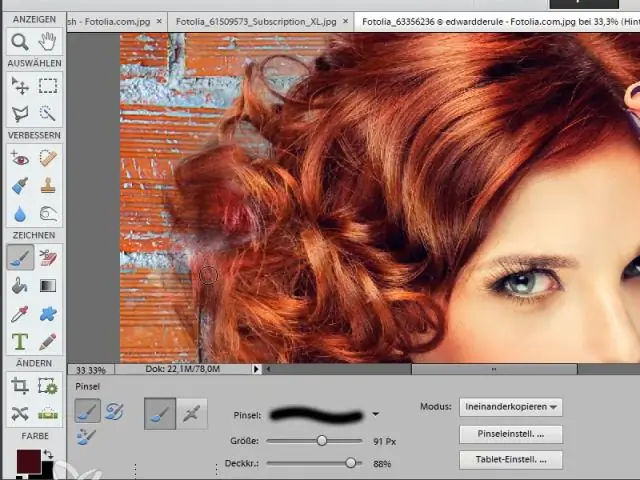
Бул жерде анын техникасынын негизги кадамдары: катмарды кайталоо жана аймакты чоңойтуу. Гаусс бүдөмүктүрүлүүсүн чачтын түсү жок болмоюнча колдонуңуз. бүдөмүк катмардын аралаштыруу режимин түскө коюңуз. Voila! Fringing жок! Бул жерде мурунку жана кийинки салыштыруу:
