
Мазмуну:
2025 Автор: Lynn Donovan | [email protected]. Акыркы өзгөртүү: 2025-01-22 17:31
Баштоо бөлүмүнө өтүп, Башкаруу панелин чыкылдатыңыз, Эми Үндөр жана Аудио дегенге өтүп, аны басыңыз. Үндүн жайгашканын текшерүү үчүн борбордо кичинекей чарчы көрүшүңүз керек. Icon mytaskbar боюнча. кутучанын ылдый жагындагы "OK" баскычын чыкылдатып, а таба аласызбы же жокпу, көрүңүз спикер сөлөкөтү иш тактаңызда үнүн өчүрүү.
Ошондой эле, менин тапшырмалар панелимдеги динамик сөлөкөтүн кантип көрсөтөм?
1-кадам: Системанын үн сөлөкөтүн күйгүзүңүз (Windows 7)
- Баштоо менюңуздан башкаруу панелине өтүңүз.
- Издөө кутусуна "Көлөмдүн сөлөкөтүн" териңиз.
- Пайда болгон натыйжалардан, NotificationArea Icons аталышынын астындагы "Тапшырма панелиндеги үн көлөмүн көрсөтүү же жашыруу (спикер) сүрөтчөсүн" чыкылдатыңыз.
Кошумча, мен үндүн сөлөкөтүн басканда эч нерсе болбойбу? Кызматтар тизмесинен Windows Аудио табыңыз, оң чыкылдатыңыз аны басып, касиеттерге өтүңүз. Баштоо түрүн Автоматтыкка өзгөртүүнү унутпаңыз. Click Токтотуу баскычында жана ал токтогондон кийин, аны кайра баштаңыз. Компьютериңизди өчүрүп күйгүзүңүз жана ага кире алаарыңызды текшериңиз көлөмүнүн сүрөтчөсү тапшырма тилкесинде.
Ошондой эле билесизби, Windows 10до үнүнүн сөлөкөтүн кантип оңдоого болот?
Оңдоо: Windows 10 тапшырмалар тилкесинде Көлөмдүн сөлөкөтү жок
- Метод 1 ичинен 5.
- 1-кадам: Бардык жашыруун сүрөтчөлөрдү көрүү үчүн тапшырмалар панелинде жайгашкан кичинекей өйдө жебе сөлөкөтүн чыкылдатыңыз.
- 2-кадам: Көлөмдүн сөлөкөтү бул жерде пайда болсо, жөн гана сөлөкөтүн кайра тапшырмалар панелине сүйрөп барып таштаңыз.
- Метод 2/5.
- 1-кадам: Тапшырмалар панелиндеги бош жерди оң баскыч менен чыкылдатып, андан кийин Тапшырма башкаргычын чыкылдатуу менен Тапшырма башкаргычын ачыңыз.
Эмне үчүн үн көлөмү сөлөкөтү көрүнбөй жатат?
Бул иш жүзүндө мааниси бар, анткени тапшырмалар панели сөлөкөтү тапшырма панелинин орнотуулары тарабынан көзөмөлдөнүшү керек. Биринчиден, текшериңиз көлөмүнүн сүрөтчөсү жүрүм-туруму белгиленген Showicon жана эскертмелер. Андан кийин, экрандын ылдый жагына барып, "Тутумду буруу" баскычын чыкылдатыңыз иконалар күйгүзүү же өчүрүү. Ишениңиз көлөмүнүн сүрөтчөсү On деп коюлган.
Сунушталууда:
Google Chrome'до ачкыч сөлөкөтүн кантип тапсам болот?
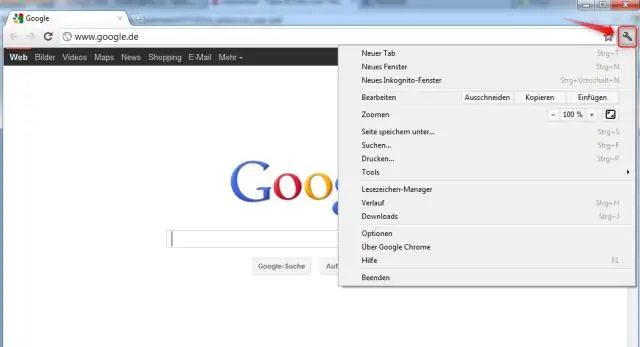
GoogleChrome'до мындан ары ачкыч сөлөкөтү жок. Chrome браузеринин терезесинин жогорку оң бурчунда "жаз" сөлөкөтү жайгашкан (3 горизонталдуу сызыктар жазга окшош). Жаз - жаңы ачкыч
Google Жардамчы сөлөкөтүн үй экранымдан кантип алып салсам болот?
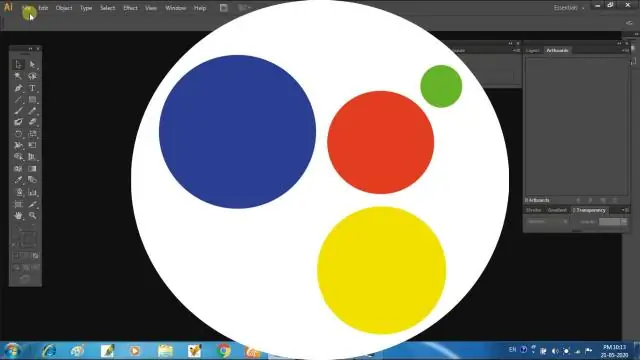
1-кадам: Орнотууларды ачып, Кошумча орнотууларга өтүңүз. 2-кадам: Баскычты жана жаңсоо жарлыктарын таптаңыз. 3-кадам: Google Жардамчыны ишке киргизүүнү таптаңыз. Кийинки экранда, аны үй экранынан алып салуу үчүн Эч кимди тандаңыз
Иш тактамдагы AOL сөлөкөтүн кантип алсам болот?

Сүйрөө жана таштоо AOL Desktop Gold колдонмосуна өтүңүз. Сиз муну баштоо менюсунда издөө же программаларды карап чыгуу менен жасай аласыз. AOL Gold папкасын сол баскыч менен чыкылдатып, баскычты кармап, аны иш тактасына сүйрөңүз. Андан кийин иш тактаңызда AOL Desktop Gold App сөлөкөтү болот
Принтер сөлөкөтүн тапшырма панелимде кантип алсам болот?

Белгисиз же текстсиз бош аймактагы тапшырмалар тилкесин оң баскыч менен чыкылдатыңыз. Пайда болгон менюдан "Туралдар панели" опциясын чыкылдатып, "Жаңы куралдар панелин" басыңыз. Параметрлердин тизмесинен куралдар панелине кошкуңуз келген принтер белгисин табыңыз
Кантип мен Android телефонума билдирүүлөр сөлөкөтүн кайтарсам болот?
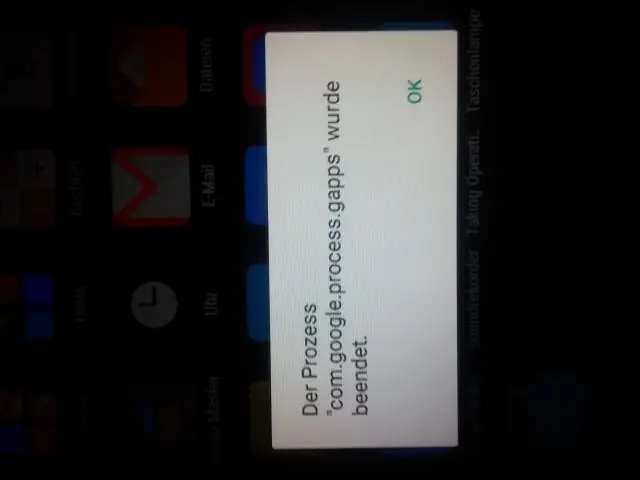
Message+ колдонулгандан кийин калыбына келтирүү Үй экранынан, чабыттаңыз: Колдонмолор (төмөндө) > Message+. 'Кабарлашуу колдонмосун өзгөртүү керекпи?' Меню сөлөкөтүн таптап (жогорку сол жакта). Орнотууларды таптаңыз. Каттоо эсебин таптаңыз. Кабарларды калыбына келтирүүнү таптаңыз. Калыбына келтирүү билдирүүлөрүнүн калкыма терезесинен анопцияны тандаңыз:
