
Мазмуну:
2025 Автор: Lynn Donovan | [email protected]. Акыркы өзгөртүү: 2025-01-22 17:31
оң баскычын чыкылдатыңыз тапшырма панели жок бош жерде иконалар же текст. Пайда болгон менюдан "Туралдар панели" опциясын чыкылдатып, "Жаңы куралдар панелин" басыңыз. табыңыз принтер белгиси тандоолордун тизмесинен куралдар панелине кошкуңуз келет.
Ошентип, принтердин сөлөкөтүн куралдар панелинен кантип алсам болот?
Буйрукту ачуу үчүн "Буйрук тилкесин" тандаңыз куралдар панели . The принтер сөлөкөтү Буйруктардын бири катары көрүнүшү керек куралдар панели стандарт иконалар . Эгерде принтер сөлөкөтү Командада жок куралдар панели , Буйрукту оң баскыч менен чыкылдатыңыз куралдар панели жана "Ыңгайлаштыруу" тандаңыз. Ыңгайлаштырууну ачуу үчүн "Буйруктарды кошуу же алып салуу" дегенди тандаңыз Куралдар панели терезе.
Ошондой эле, менден HP принтеринин сөлөкөтүн кантип алсам болот? Баштоо жана андан кийин Башкаруу панелин басыңыз; табыңыз Принтер Башкаруу панели жана аны чыкылдатыңыз. Чычкандын оң баскычын чыкылдатыңыз сөлөкөтү сенин үчүн принтер жана пайда болгон менюдан Shortcut түзүү тандаңыз. Бул кыска жолду орнотот иш такта аны чалуу үчүн чыкылдатсаңыз болот принтер каалаган убакта орнотуулар.
Ушундай жол менен, Windows 10 Тапшырма панелимдеги принтердин сөлөкөтүн кантип алсам болот?
Продукт сөлөкөтү Windows тапшырма панелинде көрүнбөйт
- Windows 10: Чычкандын оң баскычын чыкылдатып, Башкаруу панели > Аппараттык камсыздоо жана үн > Түзмөктөр жана принтерлерди тандаңыз.
- Windows 8.x: Колдонмолор экранына өтүңүз жана ControlPanel > Аппараттык камсыздоо жана үн > Түзмөктөр жана принтерлерди тандаңыз.
- Windows 7: чыкылдатып, Түзмөктөрдү жана принтерлерди тандаңыз.
Кантип мен Google куралдар панелине принтер сүрөтчөсүн кошом?
Google Chrome'го принтер сөлөкөтүн кантип кошуу керек
- Chrome ачыңыз. Издөө тилкесинин жанындагы терезенин оң жагында жайгашкан ачкыч сөлөкөтүн чыкылдатыңыз.
- Курсорду "Инструменттердин" үстүнө коюп, андан соң "Ар дайым кыстармалар тилкесин көрсөтүү" баскычын чыкылдатыңыз.
- Издөө тилкесинин ылдыйында жайгашкан боз кыстарма тилкесин оң баскыч менен чыкылдатыңыз. "Барак кошуу" баскычын басыңыз.
- "Белгилер тилкесин" чыкылдатыңыз. "Аты-жөнү" жанындагы бош жерге "Басып чыгаруу" деп териңиз.
Сунушталууда:
Динамиктин сөлөкөтүн кантип кайтарсам болот?

Баштоо бөлүмүнө өтүп, Башкаруу панелин чыкылдатыңыз, Эми Үндөр жана Аудио бөлүмүнө өтүңүз жана аны басыңыз, сиз борбордо кичинекей чарчы көрүшүңүз керек, бул үн сөлөкөтүн mytaskbar панелине жайгаштырганын текшерүү үчүн. кутучанын ылдый жагындагы "OK" баскычын чыкылдатыңыз жана иш панелиңизден динамиктин сөлөкөтүн таба аларыңызды көрүңүз
Иш тактамдагы AOL сөлөкөтүн кантип алсам болот?

Сүйрөө жана таштоо AOL Desktop Gold колдонмосуна өтүңүз. Сиз муну баштоо менюсунда издөө же программаларды карап чыгуу менен жасай аласыз. AOL Gold папкасын сол баскыч менен чыкылдатып, баскычты кармап, аны иш тактасына сүйрөңүз. Андан кийин иш тактаңызда AOL Desktop Gold App сөлөкөтү болот
Windows 10 тапшырмалар панелимде көрсөтүлө турган күн менен убакытты кантип алсам болот?
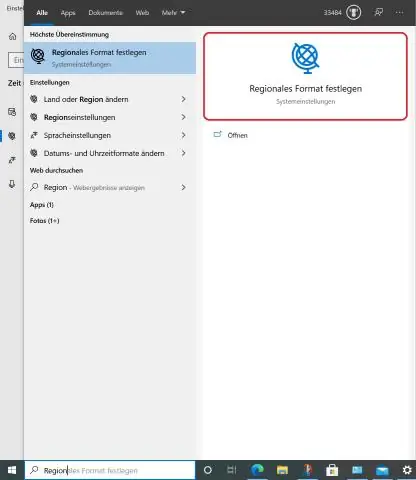
Акыркы жолу 2019-жылдын 12-декабрында жаңыртылган. 18 087 Көрүлгөн: Windows 10. / Windows орнотуулары. Бул жерде кадамдар: Ачык Орнотуулар. Убакыт жана тилди басыңыз. Дата жана убакытты басыңыз. Форматтын астынан Дата жана убакыт форматтарын өзгөртүү шилтемесин басыңыз. Тапшырма панелинен көргүңүз келген дата форматын тандоо үчүн Кыска ат ачылуучу менюну колдонуңуз
Пландаштырылган тапшырма аткарылып жатканын кантип билсем болот?
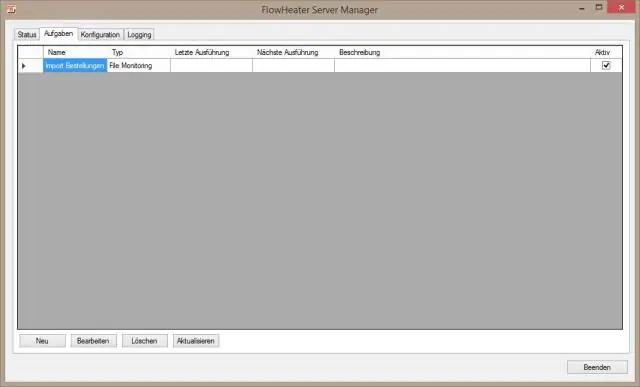
Тапшырманын туура иштегенин жана туура иштегенин тастыктоо үчүн, бул кадамдарды аткарыңыз: 1 Тапшырма пландаштыргыч терезесин ачыңыз. 2Терезенин сол жагынан тапшырма камтылган папканы ачыңыз. 3Task Scheduler терезесинин жогорку орто бөлүгүнөн тапшырманы тандаңыз. 4Терезенин ылдыйкы орто бөлүгүндө Тарых тактасын чыкылдатыңыз
Иш тактамдагы HP Scan сөлөкөтүн кантип алсам болот?
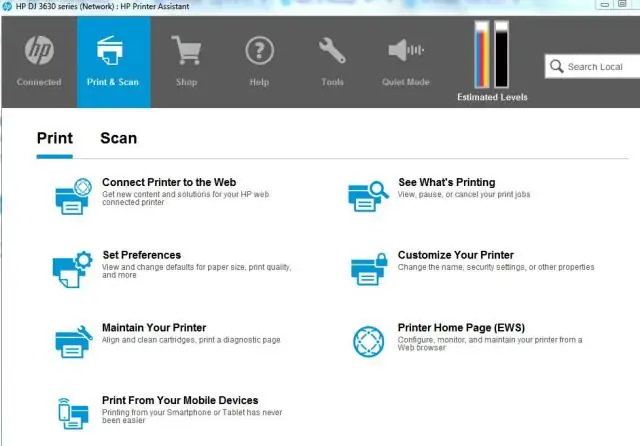
Иштөө тутумуңуздагы Издөө сөлөкөтүн чыкылдатыңыз, издөө тилкесине Скандоону териңиз, көрсөтүлгөн натыйжалардан Скандоону оң баскыч менен чыкылдатып, Файлдын жайгашкан жерин ачууну тандаңыз. Scanto.exe дегенди оң баскыч менен чыкылдатып, Жиберүү > Иш тактага тандаңыз, ал иш тактаңызда сканерлөөчү программа үчүн жарлыкты түзөт
