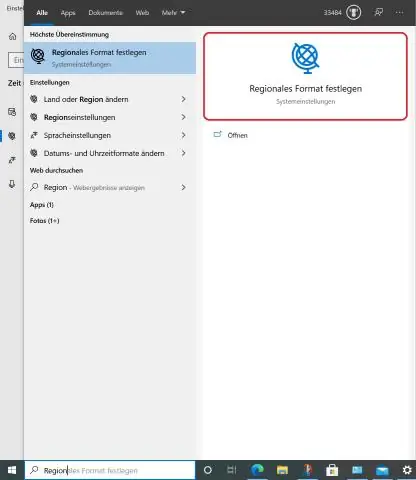
Мазмуну:
2025 Автор: Lynn Donovan | [email protected]. Акыркы өзгөртүү: 2025-01-22 17:31
Акыркы жолу жаңыртылган: 12-декабрь, 2019-жыл. Windows 10 . / Windows орнотуулар.
Бул жерде кадамдар болуп саналат:
- Орнотууларды ачуу.
- чыкылдатыңыз Убакыт & тил.
- чыкылдатыңыз Дата & убакыт .
- Форматтын астынан Өзгөртүүнү чыкылдатыңыз датасы жана убактысы форматтарга шилтеме.
- Тандоо үчүн Кыска ысым ылдый түшүүчү менюну колдонуңуз дата сиз көргүңүз келген формат Taskbar .
Буга байланыштуу, мен кантип иш тактамдагы күн менен убакытты кайра алсам болот?
Саатты артка кайтаруу үчүн бул кадамдарды аткарыңыз
- 1-кадам: Windows Орнотууларына өтүп, Персоналдаштырууну басыңыз.
- 2-кадам: Тапшырма панелин тандаңыз.
- 3-кадам: Төмөн сыдырып, "Тутум сүрөтчөлөрүн күйгүзүү же өчүрүү" баскычын басыңыз.
- 4-кадам: Кийинки экранда Саат иштетилгенин текшериңиз. Иш күйгүзүлгөн болсо, аны өчүрүп, күйгүзүңүз.
Экинчиден, Windows 10до датаны кантип көрсөтөм? өзгөртүү үчүн дата жана убакыт ичинде Windows 10 , "Орнотууларды" ачыңыз терезе . Экрандын ортосунда жайгашкан "Убакыт жана тил" баскычын чыкылдатыңыз көрсөтүү убакыт жана тил жөндөөлөрү. чыкылдатыңыз" Дата & убакыт" категориясы мунун сол жагында терезе чейин көрүү датасы жана оң жактагы аймакта убакыт жөндөөлөрү.
Ошентип, иш тактамда көрсөтүлө турган күн менен убакытты кантип алам?
Компьютериңизде күн менен убакытты коюу үчүн:
- Клавиатураңыздагы Windows баскычын басыңыз, ал көрүнбөйт.
- Тапшырма панелиндеги Дата/Убакыт дисплейин оң баскыч менен чыкылдатып, жарлык менюсунан Датаны/Убакытты тууралоону тандаңыз.
- Дата менен убакытты өзгөртүү баскычын чыкылдатыңыз.
- Убакыт талаасына жаңы убакыт киргизиңиз.
Куралдар панелимде саатты кантип көрсөтөм?
1. Бош аймакты оң баскыч менен чыкылдатуу менен баштаңыз тапшырма панели жана андан кийин Properties тандоо. 2. Андан кийин " Show the саат " опциясы Taskbar жана StartMenu Properties жана OK чыкылдатыңыз.
Сунушталууда:
Сүрөттөгү күн менен убакытты кантип өзгөртүүгө болот?

Датасын өзгөрткүңүз келген сүрөттү оң баскыч менен чыкылдатып, андан соң [Касиеттер] чыкылдатыңыз. [Дата алынган] күнүн же убактысын чыкылдатып, санды киргизиңиз, андан соң [Enter] баскычын басыңыз. Датасы өзгөртүлөт
Терминалда күн менен убакытты кантип өзгөртүүгө болот?
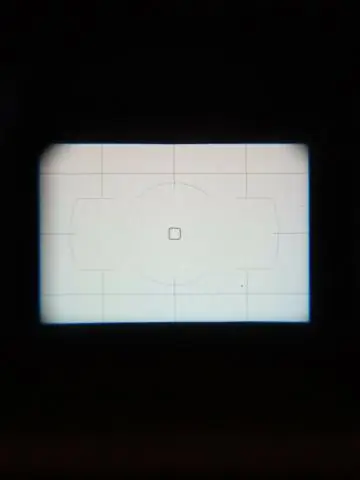
Ubuntu сыяктуу графикалык Linux интерфейсин колдонсоңуз, буйрук сабын көрсөтүү үчүн Терминал терезесин ачыңыз. Датаны, убакытты жана убакыт алкагын орноткуңуз келген датага, убакытка жана убакыт алкагына алмаштырып, буйрукка төмөнкү буйрукту териңиз, андан кийин "Enter" баскычын басыңыз. Бул буйрук системанын саатын орнотот
Принтер сөлөкөтүн тапшырма панелимде кантип алсам болот?

Белгисиз же текстсиз бош аймактагы тапшырмалар тилкесин оң баскыч менен чыкылдатыңыз. Пайда болгон менюдан "Туралдар панели" опциясын чыкылдатып, "Жаңы куралдар панелин" басыңыз. Параметрлердин тизмесинен куралдар панелине кошкуңуз келген принтер белгисин табыңыз
PowerShellде учурдагы күн менен убакытты кантип алсам болот?
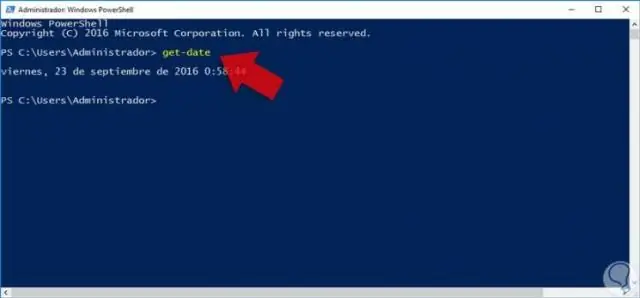
PowerShellге учурдагы күндү көрсөтүү оңой. Бул үчүн, жөн гана Get-Date командлетин киргизиңиз. Эгер сиз датаны белгилүү бир жол менен көрсөтүшүңүз керек болсо, анда PowerShell муну үчүн бир катар ар кандай варианттарды сунуштайт. Эң жөнөкөй ыкма - дисплей кыйытмасын колдонуу
HTMLде күн менен убакытты кантип көрсөтөм?
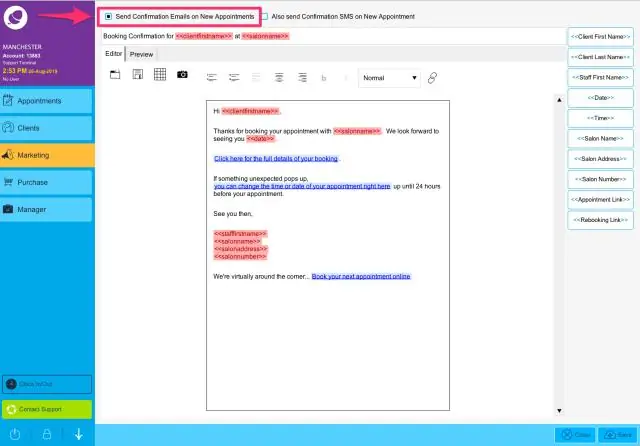
Эгерде сиз кардар тараптын датасын көрсөткүңүз келсе, анын ордуна JavaScript колдонуңуз (жогоруда караңыз). Убакыттын форматын (timefmt) адегенде #config аркылуу конфигурациялайбыз, андан кийин #echo (чыгаруу) 'LOCAL_DATE': Дата/Убакыт: АА/КК/ЖЖЖЖ с:мм <!--# Дата/Убакыт: АА/КК/ ЖЖЖЖ сс:мм <!--#
