
2025 Автор: Lynn Donovan | [email protected]. Акыркы өзгөртүү: 2025-01-22 17:31
оң баскычын чыкылдатыңыз сүрөт сен каалайсың датаны өзгөртүү үчүн, андан кийин [Касиеттер] чыкылдатыңыз. басыңыз дата же убакыт ичинен [ Дата алынган] жана санды киргизиңиз, андан соң [Enter] баскычын басыңыз. Дата өзгөртүлөт.
Ушундан улам, сүрөт тартылган дата менен убакытты кантип өзгөртүүгө болот?
Ошол нерселердин бирин жасоо үчүн, ачыңыз Сүрөт Галерея жана бир же бир нечесин тандаңыз сүрөттөр . Андан кийин оң баскычты чыкылдатып, тандаңыз Кабыл алынган убакытты өзгөртүү . көрөсүз Кабыл алынган убакытты өзгөртүү өзгөртүү үчүн колдоно турган диалог терезеси дата же башкага тууралаңыз убакыт зона.
Жогорудагыдан тышкары, Windows 10до сүрөттөрдөгү күндү кантип өзгөртүүгө болот? Файлды оң баскыч менен чыкылдатып, касиеттерин тандаңыз. Сүрөттүн касиеттеринде, чоо-жайын чыкылдатыңыз. Датаны өзгөртүү Тартылган, Колдонуу жана OK баскычтарын чыкылдатыңыз. Жаңыртыңыз сүрөттөр эгер сиз өзгөртө алсаңыз дата.
Адамдар дагы сурашат, мен кантип сүрөткө убакыт белгисин алмаштырсам болот?
Баарын басып, Shift баскычын басып туруңуз сүрөттөр кимдин даталарын каалайсыз өзгөртүү . Андан кийин, Сүрөттөр бөлүмүнө өтүп, Дата менен Убакытты тууралоону чыкылдатыңыз. Бул сизге мүмкүндүк берет өзгөртүү бардык тандалган даталар сүрөттөр бир жолу. Сиз ошондой эле тууралоо үчүн бул ыкманы колдоно аласыз убакыт белгиси ар бир инсан сүрөт.
Android сүрөттөрүмдөгү күндү кантип өзгөртө алам?
Дагы дата түзөтүү опциясы Google'да гана жеткиликтүү Сүрөттөр веб-сайт жана алардын iPhone же ичинде эмес Android колдонмолор (азырынча). Баруу сүрөттөр .google.com жана каалаганын басыңыз сүрөт . Андан кийин маалымат барагын ачуу үчүн "i" сөлөкөтүн чыкылдатыңыз, андан кийин жанындагы карандаш сөлөкөтүн чыкылдатыңыз дата өзгөртүү үчүн дата жана анын убактысы сүрөт.
Сунушталууда:
Терминалда күн менен убакытты кантип өзгөртүүгө болот?
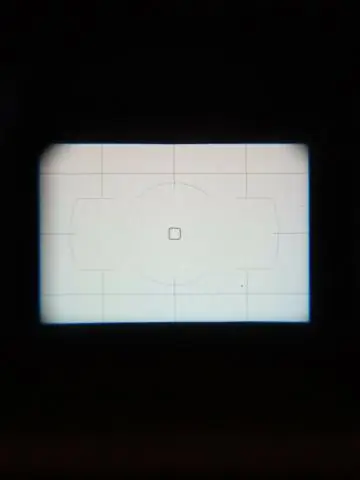
Ubuntu сыяктуу графикалык Linux интерфейсин колдонсоңуз, буйрук сабын көрсөтүү үчүн Терминал терезесин ачыңыз. Датаны, убакытты жана убакыт алкагын орноткуңуз келген датага, убакытка жана убакыт алкагына алмаштырып, буйрукка төмөнкү буйрукту териңиз, андан кийин "Enter" баскычын басыңыз. Бул буйрук системанын саатын орнотот
Windows 10 тапшырмалар панелимде көрсөтүлө турган күн менен убакытты кантип алсам болот?
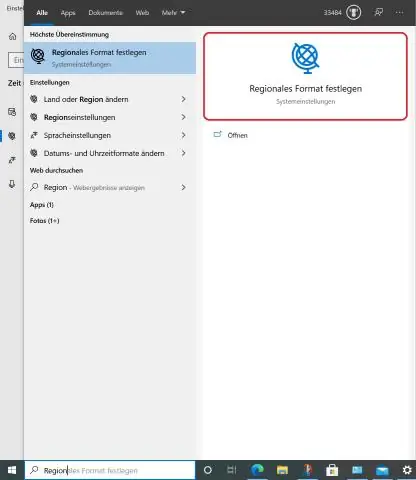
Акыркы жолу 2019-жылдын 12-декабрында жаңыртылган. 18 087 Көрүлгөн: Windows 10. / Windows орнотуулары. Бул жерде кадамдар: Ачык Орнотуулар. Убакыт жана тилди басыңыз. Дата жана убакытты басыңыз. Форматтын астынан Дата жана убакыт форматтарын өзгөртүү шилтемесин басыңыз. Тапшырма панелинен көргүңүз келген дата форматын тандоо үчүн Кыска ат ачылуучу менюну колдонуңуз
PowerShellде учурдагы күн менен убакытты кантип алсам болот?
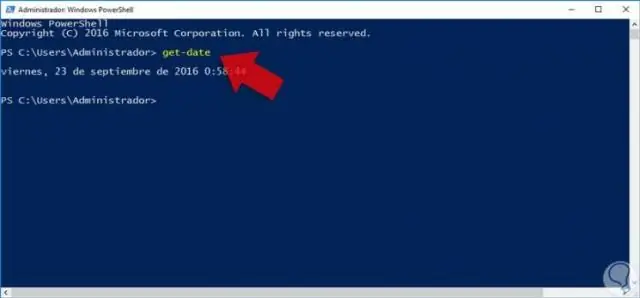
PowerShellге учурдагы күндү көрсөтүү оңой. Бул үчүн, жөн гана Get-Date командлетин киргизиңиз. Эгер сиз датаны белгилүү бир жол менен көрсөтүшүңүз керек болсо, анда PowerShell муну үчүн бир катар ар кандай варианттарды сунуштайт. Эң жөнөкөй ыкма - дисплей кыйытмасын колдонуу
Сүрөттөгү эскизди кантип өзгөртүүгө болот?
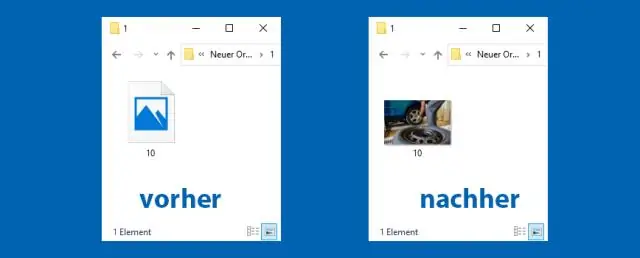
Колдонмонун эскизинин сүрөтүн кантип кошуу/өзгөртүү 1-кадам: Номерленген ачылуучу жебени басыңыз. 2-кадам: Өзгөртүүнү каалаган сүрөттөгү карандаш сөлөкөтүн чыкылдатыңыз. 3-кадам: "Орнотууларды түзөтүү" баскычын чыкылдатыңыз. 4-кадам: "Өзгөртүү" баскычын басыңыз. 5-кадам: Эскиз сүрөтүнүн үстүнө алып барыңыз &'Түзөтүү' баскычын басыңыз 6-кадам: 'Файлды тандоо' баскычын басыңыз 7-кадам: Сүрөт файлын жүктөө
Сүрөттөгү пейзажды кантип өзгөртүүгө болот?

2-кадам: Фонду өзгөртүү Эми, сүрөттүн фонун алмаштыруу үчүн оң менюдагы Фон өтмөгүнө өтүңүз. Фон өтмөгүндө, ачылуучу тизмеден "Сүрөттү" тандап, андан кийин "Сүрөттү тандоо" баскычын чыкылдатып, жаңы фон катары кайсы сүрөттү колдонгуңуз келгенин тандаңыз. Жакшы
