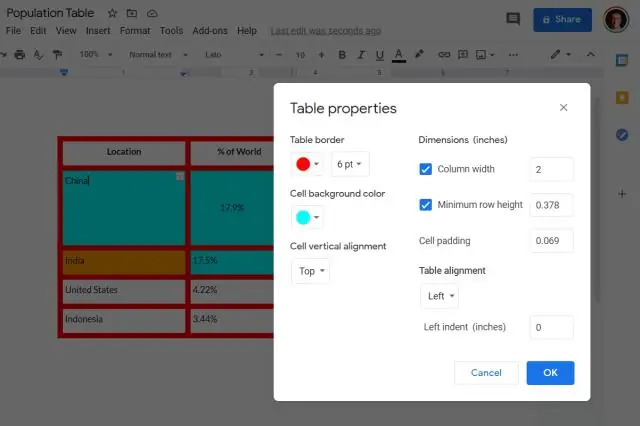
Мазмуну:
- Автор Lynn Donovan [email protected].
- Public 2023-12-15 23:50.
- Акыркы өзгөртүү 2025-06-01 05:09.
Тизме кошуу
- Компьютериңизде а документ же презентация Google Docs же Слайддар.
- Тизмени кошкуңуз келген баракты же слайдды басыңыз.
- Куралдар тилкесинде тизменин түрүн тандаңыз. Эгер опцияны таба албасаңыз, Дагы басыңыз. Номерленген тизме?
- Кошумча: Тизменин ичиндеги тизмени баштоо үчүн, баскычтопуңуздагы Табакты басыңыз.
Ушундан улам, мен кантип Google Документтерде көп деңгээлдүү тизме түзө алам?
Google Документтерде көп деңгээлдүү тизме түзүү .) документтин жогору жагында. Бир жолу тизме башталат, ар бирин киргизиңиз тизме сиз каалаган буюмдар. Жаратуу подпункт же башка деңгээл тизме , Tab баскычын басыңыз.
Андан тышкары, мен кантип көп деңгээлдүү тизме түзө алам? Көп деңгээлдүү тизме түзүү үчүн:
- Көп деңгээлдүү тизме катары форматтагыңыз келген текстти тандаңыз.
- Башкы кошумча барагындагы Көп деңгээлдүү тизме буйругун басыңыз. Көп деңгээлдүү тизме буйругу.
- Колдонгуңуз келген маркерди же номерлөө стилин басыңыз.
- Курсорду тизмедеги нерсенин аягына коюп, андан соң тизмеге элемент кошуу үчүн Enter баскычын басыңыз.
Тиешелүү түрдө, Google Документтерде маркерленген тизмени кантип түзөсүз?
Бул оңой
- Google Docs файлын ачыңыз же жаңысын түзүңүз.
- Элементтердин тизмесин териңиз. Ар бир пункттан кийин ENTER баскычын басыңыз.
- Тизмени тандаңыз.
- Белгиленген тизмени басыңыз.
- Тандалган тизмени сактаңыз. Формат менюсунан Белгилер жана номерлөө тандаңыз.
- Тизме параметрлерин басыңыз. Дагы маркерлерди басыңыз.
- Аны ок катары кошуу үчүн белгини басыңыз. Жабуу (X) чыкылдатыңыз.
Google Документтерде кантип үстүрткө жазыласыз?
Google Документтердеги үстүнкү жазуулар Жөн гана тексттин же сандарга айланткыңыз келген бөлүгүн белгилеңиз үстүнкү жазуу анан Команда мезгилин басыңыз. Voilà - сиз ийгиликтүү коштуңуз үстүнкү жазуу сенин Гугл Док.
Сунушталууда:
Кантип Excelде кошумча тапшырмалары бар Гант диаграммасын түзөм?
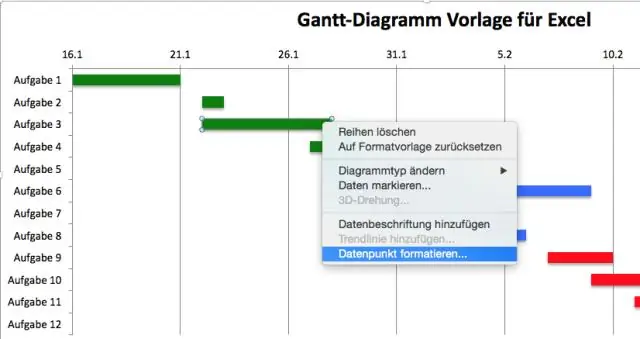
Кошумча тапшырманы же кыскача тапшырманы түзүү үчүн, тапшырманы башкасынын астына чегиниңиз. Гант диаграммасы көрүнүшүндө, кошумча тапшырмага айландыргыңыз келген тапшырманы тандап, андан кийин Тапшырма > Чыгуу баскычын чыкылдатыңыз. Сиз тандаган тапшырма эми кошумча тапшырма жана анын үстүндөгү чегинбеген тапшырма эми жыйынтыктоочу тапшырма болуп калды
Кантип мен Жирадагы тапшырмага кошумча тапшырманы өзгөртө алам?
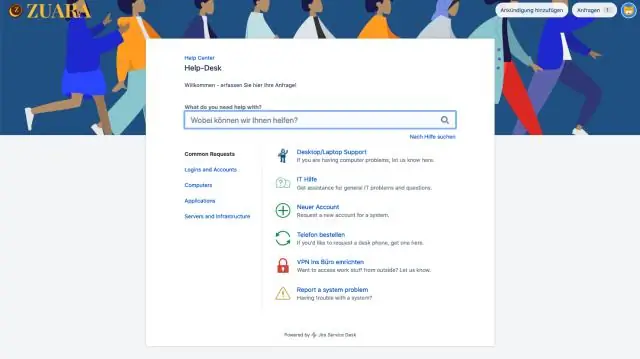
Ал жерде кошумча тапшырманы түзүү же конвертациялоо мүмкүнчүлүгү жок. Tzippy, билетиңизге КӨБҮРӨӨ --> Конверт астында өтүңүз, ошондой эле тапшырманы суб-тапшырмага айландырсаңыз болот
Кантип кош шилтемеленген тизме DLL жалгыз шилтемеленген тизме SLL менен салыштырылат?

Кош шилтемеленген тизмеге киришүү: Кош шилтемеленген тизме (DLL) кошумча көрсөткүчтү камтыйт, адатта мурунку көрсөткүч деп аталат, кийинки көрсөткүч жана жеке шилтемеленген тизмедеги маалыматтар менен бирге. SLL бир гана маалымат талаасы жана кийинки шилтеме талаасы бар түйүндөргө ээ. DLL SLLге караганда көбүрөөк эстутумду ээлейт, анткени анын 3 талаасы бар
Кантип мен Google Документтерде Гант диаграммасын түзөм?

Долбооруңуздун графиги үчүн таблица түзүп, Google долбоорду башкаруу электрондук жадыбалыңызды орнотуңуз. астына экинчи үстөл кошуу. Жаңы таблицаңыздын бурчун чыкылдатып, андагы бардык маалыматтарды тандаңыз. Диаграмма редакторунда, Маалыматтар өтмөгүндө, менюну ачуу үчүн "Диаграмма түрү" аталышынын астындагы ылдый түшүүчү жебени чыкылдатыңыз
Кошумча чынжыр жана кошумча байланыш деген эмне?

Кошумча байланыштыруу сиз байлап жаткан нерсени өзгөрмөдө сактайт. Бул учурда, бул navigationController. Башка жагынан алганда, кошумча чынжыр сол жактагы маанини өзгөрмөгө киргизбейт
