
2025 Автор: Lynn Donovan | [email protected]. Акыркы өзгөртүү: 2025-01-22 17:32
- Сиздин орнотуу Гугл Долбоорду башкаруу электрондук жадыбал сиздин долбоордун расписание үчүн үстөлдү куруу менен.
- астына экинчи үстөл кошуу.
- Жаңы таблицаңыздын бурчун чыкылдатып, андагы бардык маалыматтарды тандаңыз.
- Үстүндө Диаграмма Редактор, Маалыматтар өтмөгүндө, астындагы ылдый түшүүчү жебени чыкылдатыңыз " Диаграмма менюну ачуу үчүн терүү" башын басыңыз.
Ошондой эле суроо туулат, мен Google Документтеринде Гант диаграммасын кантип түзөм?
In Гугл Слайддар, өтүңүз Insert > Диаграмма > From Барактар . Тандоо Гант диаграммасы үчүн шаблон Google Sheets , жана Тандоо чыкылдатыңыз. басыңыз диаграмма (с) сиз каалайсыз импорттоо сиздин ичине Гугл Документти слайддар жана каалайсызбы же каалабаңыз диаграмма электрондук жадыбалга шилтеме берүү.
Экинчиден, Гант диаграммасын кантип түзөсүз? Биздин мисалдагыдай Гант диаграммасын түзүү үчүн, ал күн ичинде тапшырманын жүрүшүн көрсөтөт:
- Сиз диаграмма каалаган маалыматтарды тандоо.
- Кыстаруу > Кыстаруу тилке диаграммасын басыңыз.
- Андан кийин, топтолгон тилке диаграммасын Гант диаграммасындай көрүнүш үчүн форматтайбыз.
- Эгер сизге легенда же диаграмма аталышы керек болбосо, аны басып, DELETE баскычын басыңыз.
Ошо сыяктуу эле, сиз Сандарда Гант диаграммасын кантип түзүүгө болот?
Сандарда Гант диаграммасын кантип түзүүгө болот
- Долбооруңуздун маалыматтарын таблицага келтириңиз. Сандарды ачып, Калыптар галереясынын Негизги бөлүмүндөгү Диаграмманын негиздери категориясын тандаңыз.
- Негизги графиканы түзүңүз, аны 2D Stacked Bar диаграммасы катары орнотуңуз.
- Графикаңызды Ганттка айландыруу үчүн форматтаңыз.
- Гант диаграммаңызды ыңгайлаштырыңыз.
Google'дун хронология үлгүсү барбы?
Биринчиден, сиз визуалдык түзө аласыз хронологиясы колдонуу Гугл Чиймелер. үчүн кыл бул, ачыңыз Гугл Drive аккаунтун ачып, жаңысын ачыңыз Гугл Чиймелер файлы. Бул же онлайн колдонууну талап кылат хронологиясы электрондук жадыбалыңыздагы маалыматтар менен иштөөгө арналган курал же ээ өзүңүздүн түзүү үчүн жетиштүү программалоо көндүмдөрү хронологиясы.
Сунушталууда:
Кантип Excelде кошумча тапшырмалары бар Гант диаграммасын түзөм?
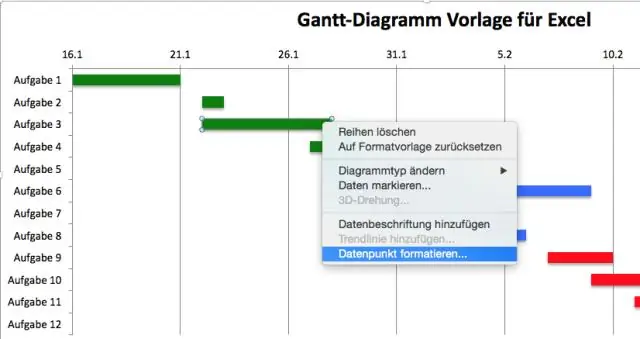
Кошумча тапшырманы же кыскача тапшырманы түзүү үчүн, тапшырманы башкасынын астына чегиниңиз. Гант диаграммасы көрүнүшүндө, кошумча тапшырмага айландыргыңыз келген тапшырманы тандап, андан кийин Тапшырма > Чыгуу баскычын чыкылдатыңыз. Сиз тандаган тапшырма эми кошумча тапшырма жана анын үстүндөгү чегинбеген тапшырма эми жыйынтыктоочу тапшырма болуп калды
Кантип мен Google Документтерде кошумча тизме түзөм?
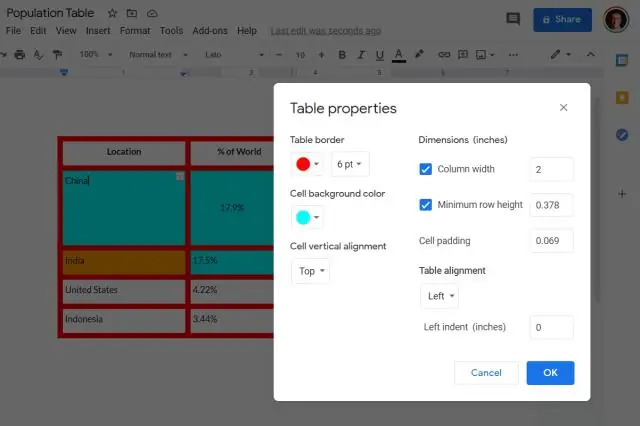
Тизме кошуу Компьютериңизде документти же презентацияны Google Docs же Slides менен ачыңыз. Тизмени кошкуңуз келген баракты же слайдды басыңыз. Куралдар тилкесинде тизменин түрүн тандаңыз. Эгер опцияны таба албасаңыз, Дагы басыңыз. Номерленген тизме? Кошумча: Тизменин ичиндеги тизмени баштоо үчүн, баскычтопуңуздагы Табакты басыңыз
Гант диаграммасын MS долбоорунан PDFке кантип экспорттосом болот?
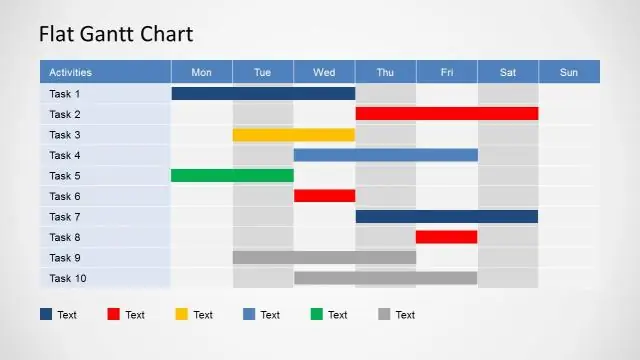
Гант диаграммасын PDF катары экспорттоо үчүн Гант диаграммасын көрүп жатканда экрандын жогору жагындагы принтердин сөлөкөтүн тандаңыз. Андан кийин сиз басып чыгаруу модалында көздөгөн жер катары PDF катары сактоону тандай аласыз
Google Документтерде таблица диаграммасын кантип түзөсүз?
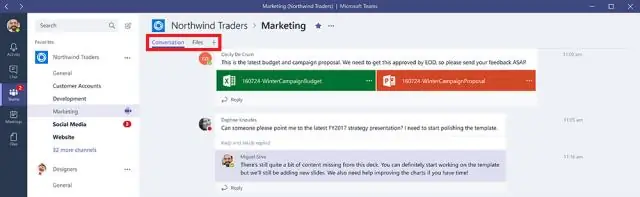
График кылгыңыз келген маалымат таблицасында жогорку сол уячада чычкан баскычын басып, кармап туруңуз. Чычканыңызды үстөлдүн төмөнкү оң жагындагы уячага сүйрөп, чычкан баскычын коё бериңиз. Барактын жогору жагындагы "Кыстаруу" баскычын чыкылдатып, ачылуучу менюдан "Диаграмманы" тандаңыз. Диаграмма редакторунун терезеси электрондук жадыбалыңыздын үстүндө пайда болот
Mac үчүн Word программасында Гант диаграммасын кантип түзсөм болот?
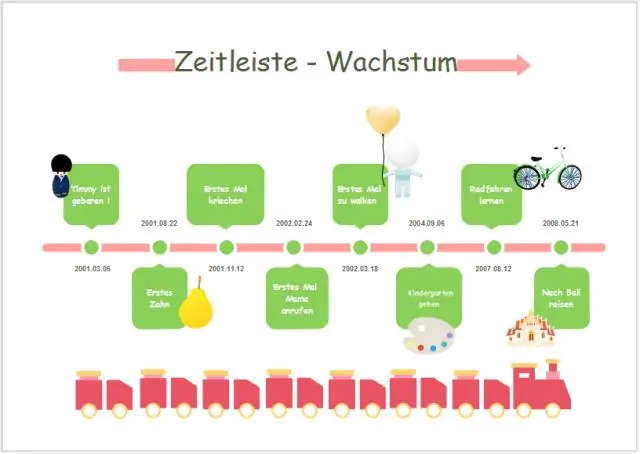
Негизги Stacked тилке графигин түзүңүз. Ал үчүн Word лентасындагы "Макетинг" өтмөгүнө өтүп, "Ориентация" дегенди басыңыз. Кыстаруу өтмөгүнө өтүп, Иллюстрация бөлүмүнөн Диаграмманы тандаңыз. Калкып чыккан AllCharts терезесинде, тилке категориясын тандап, Ganttchart үчүн графиканын түрү катары Stacked Barды тандаңыз
