
Мазмуну:
2025 Автор: Lynn Donovan | [email protected]. Акыркы өзгөртүү: 2025-01-22 17:31
Төмөнкүлөрдү жасоо менен GoogleDrive файлдарыңызга кимдер кире аларын кол менен оңой текшере аласыз:
- Каралып жаткан файлга же папкага өтүңүз, аны оң баскыч менен чыкылдатып, менюдан Бөлүшүүнү тандаңыз.
- Эгер сен' ve аны бир же эки эле адам менен бөлүшсөңүз, сиз алардын аты-жөнү калкып чыккан терезеде "Адамдар" астында көрсөтүлгөнүн көрөсүз.
Ушуну эске алып, Google Drive'га кирүү мүмкүнчүлүгүн кантип жок кылсам болот?
Файлды бөлүшүүнү токтотуңуз
- Google Drive, Google Docs, GoogleSheets же Google Slides үчүн башкы экранды ачыңыз.
- Файлды же папканы тандаңыз.
- Бөлүшүү же Бөлүшүү дегенди басыңыз.
- "Башкалар менен бөлүшүү" терезесинин ылдыйкы оң жагындагы Өркүндөтүлгөн баскычты чыкылдатыңыз.
- Бөлүшүүнү токтоткуңуз келген адамдын жанындагы Жок кылууну басыңыз.
- Өзгөртүүлөрдү сактоо чыкылдатыңыз.
Ошо сыяктуу эле, сиз Google Drive'дан ким жүктөп алганын көрө аласызбы? 3 Жооптор. Ооба жана жок. Негизги колдонуучулар үчүн, жок сен мүмкүн эмес көрүү сиздин маалыматыңызга ким кирди Google Drive эсеп. Бирок эгер сен а чейин жогорулатуу Гугл AppsUnlimited же Гугл Билим берүү үчүн колдонмолор каттоо эсеби кыласың мүмкүнчүлүгү бар Айдоо аудит журналы».
Анда, менин Google Drive купуя экенин кантип билем?
Google Drive көрүү мүмкүнчүлүгүн текшериңиз
- Тандоо браузериңизди колдонуп Google Drive веб-сайтын ачыңыз.
- Эгер сиз кире элек болсоңуз, Google каттоо эсебиңизге кириңиз.
- Жогору жактагы көк издөө сүрөтчөсүнүн жанындагы кичинекей жебени басыңыз. Скриншотто сиз көргөн меню ачылат.
Google Drive коопсузбу?
Файлдарды жүктөөдө Google Drive , алар сакталат коопсуз маалымат борборлору. Эгер компьютериңиз, телефонуңуз же планшетиңиз жоголсо же бузулуп калса, файлдарыңызга башка түзмөктөрдөн дагы эле жете аласыз. Файлдарыңызды бөлүшпөсөңүз, алар купуя.
Сунушталууда:
Google сын-пикирлериңизди ким көрөрүн көрө аласызбы?
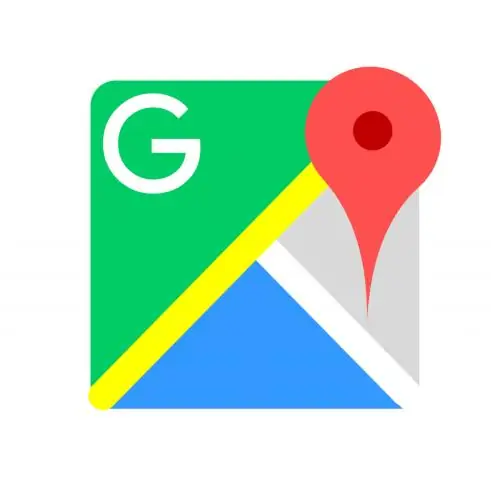
Сын-пикириңиздин жалпы статистикасын көрүү үчүн, Android же iOS үчүн Google Карталарыңызга кошкон салымдарыңызга өтүңүз. Андан соң СЫН-ПАЗДАР баскычын таптаңыз. Экрандын жогору жагында сиз бардык сын-пикирлериңизди канча адам жактырганын жана көргөнүн көрөсүз. Ошондой эле ар бир жеке кароо боюнча жактырууларды жана көрүүлөрдү көрө аласыз
GoPro видеолорумду iPad'ыма кантип жүктөп алам?
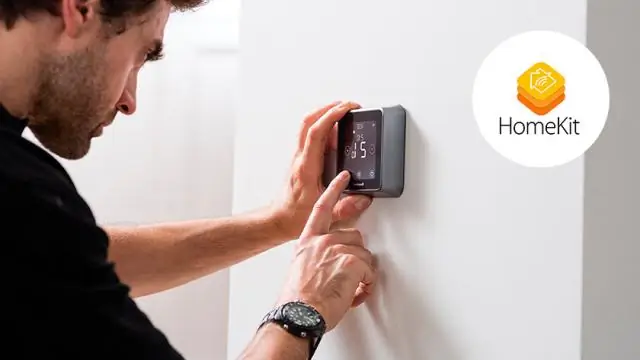
GoPro файлдарын iPad/iPhone'го зымсыз өткөрүп берүү: iPhone'уңузга GoPro тиркемесин жүктөп алыңыз жана колдонмодогу "Камераны туташтырыңыз" -> "Жаңы түзмөк кошуу" баскычын таптаңыз -> GoPro түзмөгүңүздүн моделин таптаңыз. GoPro камераңыздагы режим баскычын басып, Орнотууга өтүп, аны тандаңыз. Колдонмодогу "улантуу" баскычын чыкылдатыңыз
Менин Dropbox-ка кимдир бирөө кире алабы?

Dropbox'то сактаган бардык файлдар купуя. Сиз файлдарга шилтемелерди атайылап бөлүшмөйүнчө же папкаларды башкалар менен бөлүшмөйүнчө, башка адамдар ал файлдарды көрө жана ача албайт. Эскертүү: Эгер сиз Dropbox Business командасынын мүчөсү болсоңуз, администраторлоруңуз командалык каттоо эсебиңиздеги файлдарга кире алышат
GoPro'ну Mac'ыма кантип жүктөп алам?
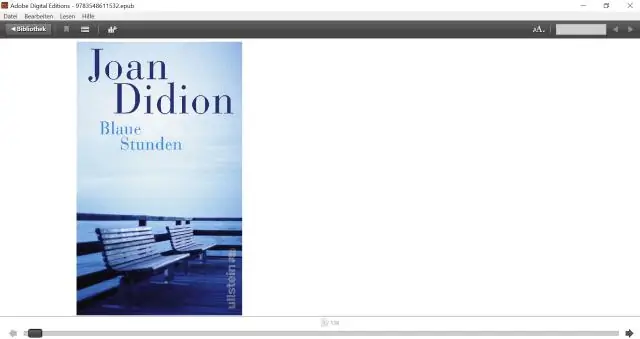
USB C кабелин GoPro'ңуздун USB C портуна сайып, андан кийин кабелди Mac компьютериңиздин USB C портторунун бирине сайыңыз. GoPro күйгүзүңүз. Докуңуздагы Launchpad колдонмосун чыкылдатып, издөө талаасына сүрөттү териңиз, андан кийин Сүрөт тартууну басыңыз. Сол багыттоо терезесинде GoPro атын чыкылдатыңыз
Менин Google аккаунтума кандай колдонмолор кире аларын кантип көрө алам?
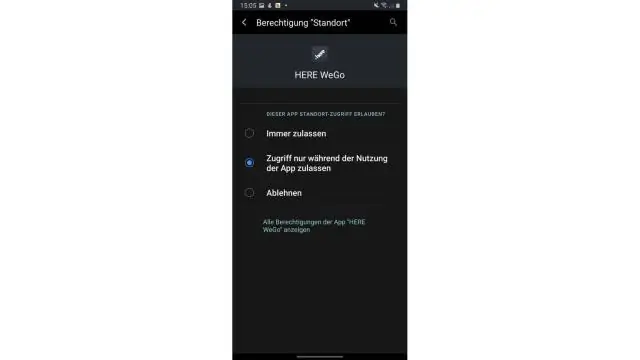
Кайсы колдонмолордун Google каттоо эсебиңизге кирүү мүмкүнчүлүгү бар экенин көрүү үчүн веб браузериңизден Google'дун каттоо эсебин башкаруу барагына өтүңүз. Андан кийин, Кирүү жана коопсуздук астындагы Каттоо мүмкүнчүлүгү бар колдонмолорду басыңыз. Бул жерден сиз Google аккаунтуңузга кире алган колдонмолордун тизмесин аласыз. Бул колдонмолор эмнеге кире аларын так көрүү үчүн Колдонмолорду башкаруу дегенди басыңыз
