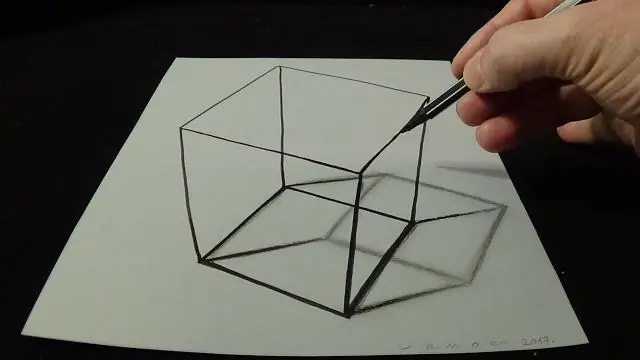
2025 Автор: Lynn Donovan | [email protected]. Акыркы өзгөртүү: 2025-01-22 17:31
Экструдциялоо жолу менен 3D объектисин түзүңүз
- Объектти тандаңыз.
- Эффект > тандаңыз 3D > Extrude & Bevel.
- Параметрлердин толук тизмесин көрүү үчүн Кошумча параметрлерди же кошумча опцияларды жашыруу үчүн Азыраак параметрлерди басыңыз.
- Документ терезесинде эффектти алдын ала көрүү үчүн Алдын ала көрүү тандаңыз.
- Параметрлерди көрсөтүңүз: Позиция.
- OK басыңыз.
Буга байланыштуу 3D иллюстрация деген эмне?
Медицинада 3D иллюстрациялар көбүнчө белгилүү бир биологияны, айлана-чөйрөнү көрсөтүү же белгилүү бир тема боюнча билим берүү үчүн колдонулат. Бул жөн гана а эмес 3d модели афремеге түшүрүлгөн. Неттер да, Да Винчи да тең чыгышты 3D 2Dде. Азыр, 3D көбүнчө кол менен тартылган эмес, компьютер аркылуу жасалган сүрөттөр деп эсептелет 3D программалык камсыздоо.
Андан тышкары, сиз Illustrator менен тарта аласызбы? Сиз тарта аласыз сызыктар, формалар жана эркин формадагы иллюстрациялар жана он менен тартуу катмарлар жана фото катмар. Жана качан сен Үстөлүңүзгө кайтып келдиңиз, Creative Cloudconnectivity акыркы чектерди колдонууну жеңилдетет Иллюстратор CC же Photoshop CC. Adobe жөнүндө көбүрөөк билүү Illustrator Draw колдонмо бул жерде.
Анда, Illustrator'тагы 3D эффектин кантип алып салууга болот?
төмөнкүлөр ичинен бирин кыл:
- Эффекти өзгөртүү үчүн сырткы көрүнүш панелинен анын көк асты сызылган атын чыкылдатыңыз. Эффекттин диалог кутусунда каалаган өзгөртүүлөрдү жасап, андан кийин OK чыкылдатыңыз.
- Эффекти жок кылуу үчүн, Көрүнүү панелинен эффекттердин тизмесин тандап, Жок кылуу баскычын чыкылдатыңыз.
Иллюстратордо 3D логотибин кантип жасайсыз?
3D логотиби
- 3D Текст. Тип куралын колдонуп, "3D логотибин" териңиз.
- 3D Extrude & Bevel. Андан кийин Effect > 3D > Extrude & Bevel бөлүмүнө өтүп, төмөнкү сүрөттө көрсөтүлгөндөй орнотууну колдонуңуз.
- Көрүнүштү кеңейтүү. Эми бардык эффекттерди алып салуу жана жолдорго айландыруу үчүн Объект > Көрүнүштү кеңейтүү бөлүмүнө өтүңүз.
- Жолдорду бириктирүү.
- Градиентти колдонуңуз.
- Тамчылаткыч.
- Караңгылык.
- 3D логотиби.
Сунушталууда:
Иллюстратордо тор сызыктарды кантип басып чыгарасыз?
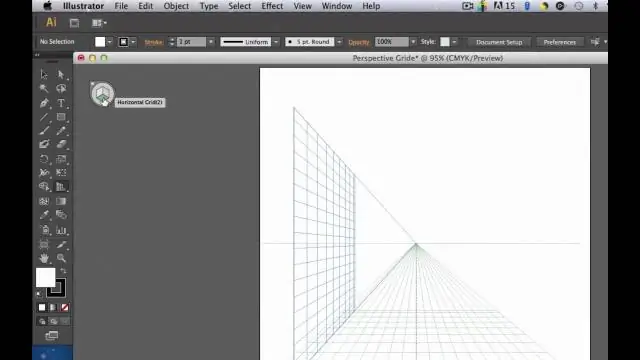
"Файл" менюсуна өтүп, "ачуу" баскычын чыкылдатыңыз жана колдонууну каалаган тор менен сүрөттү тандаңыз. Андан кийин, "Файл" менюсуна өтүп, "Басып чыгарууну" тандаңыз. Пайда болгон басып чыгаруу параметрлери терезесинде "Басып чыгаруу" баскычын басыңыз
Иллюстратордо эффекттерди кантип колдоносуз?
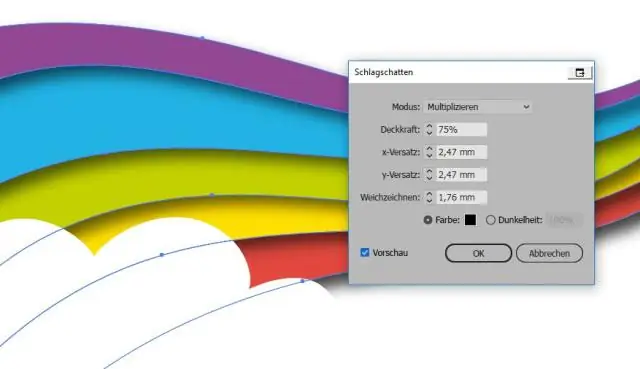
Эгер сиз объекттин конкреттүү атрибутуна эффект колдонгуңуз келсе, мисалы, анын толтурулушу же штрихи, объектти тандап, андан кийин Көрүнүү панелинен атрибутту тандаңыз. Төмөнкүлөрдүн бирин аткарыңыз: Эффект менюсунан буйрукту тандаңыз. Көрүнүү панелинен Жаңы эффект кошуу баскычын чыкылдатып, эффектти тандаңыз
Иллюстратордо аракетти кантип кайталайсыз?
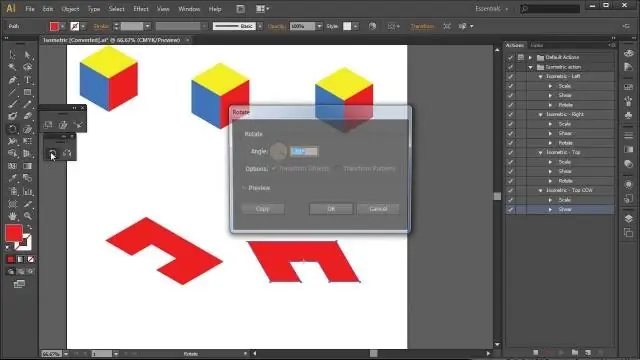
Illustrator'до абдан сонун жарлык бар: сиз Command/CTRL + d баскычтарын басыңыз жана Illustrator сиз үчүн акыркы аракетти кайталайт
Иллюстратордо кантип басып чыгарасыз?
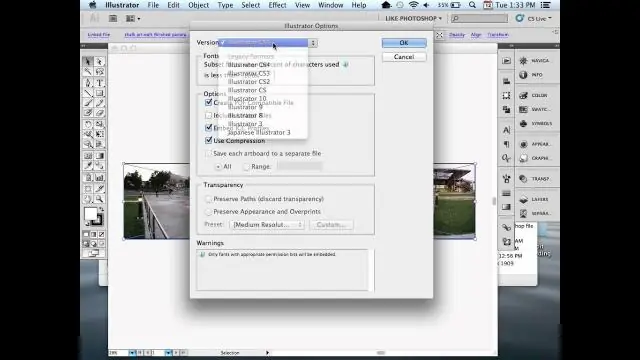
Adobe Illustrator CS6дан кантип басып чыгаруу керек Файл→Басып чыгарууну тандаңыз. Пайда болгон Басып чыгаруу диалог терезесинде принтерди тандаңыз, эгер бирөө тандала элек болсо. Эгерде PPD тандалбаса, PPD (PostscriptPrinter Description) ачылуучу тизмеден бирин тандаңыз. PPD бул принтердин сүрөттөмө файлы. Башка варианттардан тандаңыз. Иллюстрацияңызды басып чыгаруу үчүн Басып чыгаруу баскычын басыңыз
Иллюстратордо калем куралын кантип өзгөртөм?

Re: Калем куралынын курсорун кайчылаш сызыктан кадимки абалга өзгөртүү Illustrator'тан чыгып, Illustrator'ду ишке киргизип жатканда, преференцияларды баштапкы абалга келтирүү үчүн буйрук>Параметр>Shift баскычтарын бир эле учурда кармап туруңуз. Компьютерде Control>Alt>Shift болот
