
Мазмуну:
2025 Автор: Lynn Donovan | [email protected]. Акыркы өзгөртүү: 2025-01-22 17:31
Re: Калем куралын өзгөртүү курсорду кайчылаштан кадимки абалга кайтарыңыз
Чыгыңыз Иллюстратор жана ишке киргизүүдө Иллюстратор артыкчылыктарды баштапкы абалга келтирүү үчүн буйрук>Параметр>Shift баскычтарын бир эле учурда кармап туруңуз. Компьютерде Control>Alt>Shift болот.
Ошо сыяктуу эле, Illustrator ичиндеги калем куралын кантип оңдойм?
Оңдоо болуп саналат:
- Меню → Терезе → Трансформация астында Pixel Grid тегиздөө белгисин алып салыңыз.
- Трансформация терезесинин параметрлеринде Жаңы объекттерди Pixel Gridге тегиздөө белгисин алып салыңыз.
Ошо сыяктуу эле, Иллюстратордо жолдорду кантип түзөтөсүз? Көрсөткүч тандалбаган үчүн көңдөй чарчы жана тандалган үчүн толтурулган квадратты көрсөткөнгө чейин Түз тандоо куралын анкердик чекиттин үстүнө жылдырыңыз жолдор чоңойтулган абалда, андан кийин анкердик чекитти чыкылдатыңыз. Кошумча анкердик чекиттерди тандоо үчүн Shift баскычын чыкылдатыңыз. Lasso куралын тандап, анкердик чекиттерди сүйрөңүз.
Андан кийин, Illustrator CCде калем куралын кантип колдоносуз деген суроо туулат.
The Калем аспап , Куралдар панелинен табылган, эң күчтүү сүрөт тартуу куралдарынын бири Иллюстратор . Анын жардамы менен сиз анкердик чекиттерди жана жолдорду түзүп, түзөтө аласыз. менен баштоо үчүн Калем аспап , танда Калем аспап Куралдар панелинде жана Сипаттар панелинде штрихтин салмагын 1 pt, түстү кара жана толтурууну эч ким деп коюңуз.
Калем куралымды кантип баштапкы абалга келтирсем болот?
Параметрлер тилкеси
- Куралдар кутусунан каалаган куралды тандаңыз (менин мисалымда Жылдыруу куралы тандалган):
- Опциялар тилкесинин сол жагындагы куралдын сүрөтүн оң баскыч менен чыкылдатыңыз (Mac: Control+басуу) баштапкы абалга келтирүү куралынын менюсуна кирүү үчүн:
- Бул куралды же бардык куралдарды баштапкы абалга келтириңиз:
- OK тандаңыз.
- Куралдар демейки жөндөөлөрүнө кайтып келишет.
Сунушталууда:
Adobe анимациясында толтуруу куралын кантип колдоном?

Кыймылсыздык инспекторунун жардамы менен бир түстөгү толтурууну колдонуңуз Сахнадагы жабык объектти же объекттерди тандаңыз. Терезе > Properties тандаңыз. Түстү тандоо үчүн, "Түстү толтуруу" баскычын чыкылдатып, төмөнкүлөрдүн бирин аткарыңыз: Палитрадан түс үлгүсүн тандаңыз. Кутучага түстүн он алтылык маанисин териңиз
Adobe animate'де Paint Bucket куралын кантип ачам?

Paint Bucket куралын тандоо үчүн K басыңыз. Куралдар панелинин Параметрлер аймагындагы Толтурууну кулпулоо баскычын чыкылдатыңыз. Куралдар панелинин Түстөр аймагынан градиентти тандаңыз же Түс аралаштыргычты же касиет инспекторун колдонуңуз. Куралдар панелиндеги Тамчылаткыч куралын чыкылдатыңыз, андан кийин биринчи формадагы градиентти толтуруңуз
Salesforce'до кумурсканын миграция куралын кантип жүктөп алам?
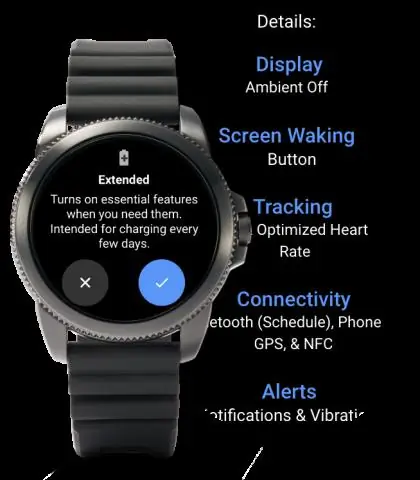
Ant Migration куралын орнотуңуз. 20 жазгы кумурсканын миграция куралынын zip файлы. Жүктөө шилтемеси Salesforce үчүн аутентификацияны талап кылбайт. Эгер сиз Salesforce кызматына кирген болсоңуз, браузериңиздеги шилтемеге кирүүдөн мурун чыгууну сунуштайбыз. Сактоо. zip файлын жергиликтүү түрдө ачып, мазмунду өзүңүз каалаган каталогго чыгарыңыз
Калем менен кытай тамгаларын кантип жазасың?

Кытай тамгалары үчүн негизги калем штрихтери Сол сызык үчүн чекиттен баштаңыз, андан кийин калемди ылдый жана солго тартканда басымды азайтыңыз. Горизонталдык сызык үчүн чекиттен баштаңыз, калемди оңго тартканда басымды азайтыңыз (оңго барганда сызыкты бир аз өйдө буруңуз), андан соң чекит менен бүтүрүңүз
Adobe анимациясында калем куралын кантип колдоном?

Adobe Animate менен сызыктарды жана фигураларды тартыңыз. Анкердик чекиттерди кошуу же жок кылуу Өзгөртүү үчүн жолду тандаңыз. Калем куралындагы чычкан баскычын басып, кармап туруңуз, андан кийин Калем куралын, Анкердик чекитти кошуу куралын же Анкердик чекитти жок кылуу куралын тандаңыз. Анкердик чекит кошуу үчүн, көрсөткүчтү жол сегментинин үстүнө коюп, чыкылдатыңыз
