
Мазмуну:
2025 Автор: Lynn Donovan | [email protected]. Акыркы өзгөртүү: 2025-01-22 17:32
менен сызыктарды жана фигураларды тартыңыз Adobe Animate.
Анкердик чекиттерди кошуу же жок кылуу
- Өзгөртүү үчүн жолду тандаңыз.
- Чычкан баскычын басып, кармап туруңуз Калем аспап , андан кийин тандаңыз Калем аспап , Anchor Point кошуу курал , же Anchor Point Delete курал .
- Анкердик чекит кошуу үчүн, көрсөткүчтү жол сегментинин үстүнө коюп, чыкылдатыңыз.
Демек, Adobe Flashте калем куралын кантип колдонсом болот?
Adobe Flash окуу куралы: Flashте калем куралын колдонуу
- Куралдар панелинен Калем куралын () тандаңыз.
- Сүйрүүңүздүн үстүндөгү боштукта жаңы чекит түзүү үчүн Сахнадагы чычкан көрсөткүчүн чыкылдатып коё бериңиз.
- Курсорду акыркы чекиттин үстүнө жана оң жагына жайгаштырыңыз.
- Андан кийин, сиз форманы жабасыз.
Андан кийин суроо туулат: Adobe animate CCде кантип тартам? Көп бурчтуктарды жана жылдыздарды тартыңыз
- Төрт бурчтук куралындагы чычкан баскычын басып, кармап туруу жана пайда болгон калкыма менюдан тандоо менен PolyStar куралын тандаңыз.
- Терезе > касиеттерин тандап, толтуруу жана штрих атрибуттарын тандаңыз.
- Параметрлерди чыкылдатып, төмөнкүнү аткарыңыз:
- OK басыңыз.
- Сахнада сүйрөңүз.
Ошентип, анимацияда кандай куралдар бар?
Бул жерде анимация тармагында кеңири колдонулган куралдардын жана программалык камсыздоолордун тизмеси
- Adobe Illustrator.
- Adobe Photoshop.
- Adobe Flash.
- Adobe After Effects.
- Autodesk Maya.
- Autodesk 3ds Max.
- AutoDesk Mudbox.
- Autodesk MotionBuilder.
Flashте калем куралы деген эмне?
максаты Калем аспап түз сызыктар же жылмакай, аккан ийри сызыктар сыяктуу так жолдорду тартууга мүмкүндүк берет. Сиз түз же ийри сызык сегменттерин түзүп, андан кийин түз сегменттердин бурчун жана узундугун жана ийри сегменттердин жантаюусун тууралай аласыз.
Сунушталууда:
Adobe анимациясында толтуруу куралын кантип колдоном?

Кыймылсыздык инспекторунун жардамы менен бир түстөгү толтурууну колдонуңуз Сахнадагы жабык объектти же объекттерди тандаңыз. Терезе > Properties тандаңыз. Түстү тандоо үчүн, "Түстү толтуруу" баскычын чыкылдатып, төмөнкүлөрдүн бирин аткарыңыз: Палитрадан түс үлгүсүн тандаңыз. Кутучага түстүн он алтылык маанисин териңиз
Adobe animate'де Paint Bucket куралын кантип ачам?

Paint Bucket куралын тандоо үчүн K басыңыз. Куралдар панелинин Параметрлер аймагындагы Толтурууну кулпулоо баскычын чыкылдатыңыз. Куралдар панелинин Түстөр аймагынан градиентти тандаңыз же Түс аралаштыргычты же касиет инспекторун колдонуңуз. Куралдар панелиндеги Тамчылаткыч куралын чыкылдатыңыз, андан кийин биринчи формадагы градиентти толтуруңуз
Solidworks анимациясында камеранын көрүнүшүн кантип өзгөртө алам?
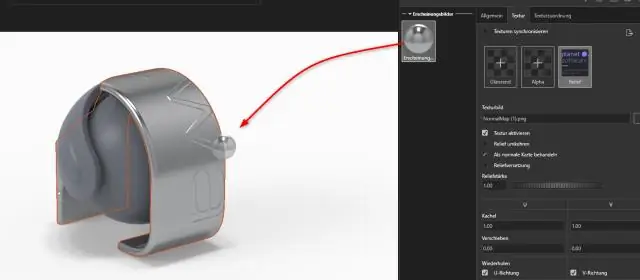
Камеранын көрүнүшүнүн багытын жандандыруу MotionManager дизайн дарагында Ориентация жана Камера көрүнүштөрүн оң баскыч менен чыкылдатып, Көрүү ачкычын түзүүнү өчүрүү тандаңыз. Убакыт тилкесин жаңы позицияга сүйрөңүз, башталгыч убакыттан өткөн. Негизги чекитти Багыт жана Камера Көрүү сызыгынан убакыт тилкесине сүйрөп, Ачкычты жайгаштырууну тандаңыз
Иллюстратордо калем куралын кантип өзгөртөм?

Re: Калем куралынын курсорун кайчылаш сызыктан кадимки абалга өзгөртүү Illustrator'тан чыгып, Illustrator'ду ишке киргизип жатканда, преференцияларды баштапкы абалга келтирүү үчүн буйрук>Параметр>Shift баскычтарын бир эле учурда кармап туруңуз. Компьютерде Control>Alt>Shift болот
Photoshopто эсептөө куралын кантип колдоном?

Count куралын тандаңыз (Куралдар панелиндеги Eyedropper куралынын астында жайгашкан). Counttool параметрлерин тандаңыз. Сүрөткө саноо сандарын кошкондо демейки эсептөө тобу түзүлөт. Ар биринин өз аты, маркери жана энбелгисинин өлчөмү жана түсү бар бир нече эсеп топторун түзө аласыз
