
2025 Автор: Lynn Donovan | [email protected]. Акыркы өзгөртүү: 2025-01-22 17:32
Танда Саноо куралы (Көз тамчылаткычынын астында жайгашкан курал ичинде Куралдар панел). Тандоо Counttool параметрлер. Демейки сана топ сиз кошкондо түзүлөт сана сүрөткө сандар. Сиз бир нече түзө аласыз сана топтор, ар биринин өз аты, маркери жана этикеткасынын өлчөмү жана түсү бар.
Ошо сыяктуу эле, Photoshopта тамчылаткыч куралды кантип колдоносуз деп суралат.
Photoshop CS6 Eyedropper Tool: Lift же SampleColor
- Куралдар панелинен же Түстөр панелинен алдыңкы планды (же фонду) тандаңыз.
- Куралдар панелинен Тамчылаткыч куралын тандаңыз (же Ikey баскычын басыңыз). Бактыга жараша, Eyedropper так чыныгы тамчылаткычка окшош.
- Сүрөтүңүздөгү колдонууну каалаган түстү басыңыз.
Ошо сыяктуу эле, PDF форматындагы объекттерди кантип санайсыз? Count Tool
- Өлчөө > Саноого өтүңүз же SHIFT+ALT+C баскычтарын басыңыз. Counteasurement режими иштетилген.
- Кааласаңыз, "Касиеттер" өтмөгүн тандап, Count өлчөмүнүн көрүнүшүн орнотуңуз.
- Эсептөө үчүн PDFдеги ар бир объектти басыңыз.
- Саноону токтотуу үчүн акыркы Count белгисин койгондон кийин ESC баскычын басыңыз.
Бул жерде, Photoshop'та катмарларды кантип санайм?
санын тез көрүү үчүн катмарлар документте статус кутучасынын оң жагындагы шевронду чыкылдатыңыз (сүрөттү алдын ала көрүү аймагынын ылдый жагында) жана тандаңыз Layer Count . Же, иштетүү үчүн Маалымат панелиндеги учуучу менюну колдонуңуз LayerCount.
Тамчылаткыч курал деген эмне?
Тамчылаткыч куралы . The Тамчылаткыч курал (Курал панелиндеги сүрөтчө) бул түстү андан ары колдонуу үчүн сүрөттөн түстү тандоо үчүн колдонулат. Бул практикалык, анткени ал түстөрдү тандоону жеңилдетет, мисалы, териге же асманга ылайыктуу түс.
Сунушталууда:
Adobe анимациясында толтуруу куралын кантип колдоном?

Кыймылсыздык инспекторунун жардамы менен бир түстөгү толтурууну колдонуңуз Сахнадагы жабык объектти же объекттерди тандаңыз. Терезе > Properties тандаңыз. Түстү тандоо үчүн, "Түстү толтуруу" баскычын чыкылдатып, төмөнкүлөрдүн бирин аткарыңыз: Палитрадан түс үлгүсүн тандаңыз. Кутучага түстүн он алтылык маанисин териңиз
Adobe animate'де Paint Bucket куралын кантип ачам?

Paint Bucket куралын тандоо үчүн K басыңыз. Куралдар панелинин Параметрлер аймагындагы Толтурууну кулпулоо баскычын чыкылдатыңыз. Куралдар панелинин Түстөр аймагынан градиентти тандаңыз же Түс аралаштыргычты же касиет инспекторун колдонуңуз. Куралдар панелиндеги Тамчылаткыч куралын чыкылдатыңыз, андан кийин биринчи формадагы градиентти толтуруңуз
Salesforce'до кумурсканын миграция куралын кантип жүктөп алам?
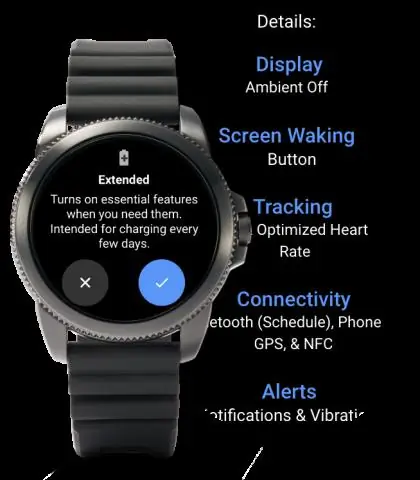
Ant Migration куралын орнотуңуз. 20 жазгы кумурсканын миграция куралынын zip файлы. Жүктөө шилтемеси Salesforce үчүн аутентификацияны талап кылбайт. Эгер сиз Salesforce кызматына кирген болсоңуз, браузериңиздеги шилтемеге кирүүдөн мурун чыгууну сунуштайбыз. Сактоо. zip файлын жергиликтүү түрдө ачып, мазмунду өзүңүз каалаган каталогго чыгарыңыз
Майяда ийри сызык куралын кантип колдоносуз?

Жаратуу > Ийри куралдар > EP Curve куралын тандаңыз. Түзөтүү пункттарын коюу үчүн чыкылдатыңыз. Сиз биринчи койгондон кийинки ар бир түзөтүү чекити үчүн Майя ийри сызыктын формасын тартат. Жаратуу > Ийри куралдар > Карандаш ийри куралын тандаңыз. Ийри сызык үчүн сүйрөңүз. Карандаш Curve куралы көп сандагы маалымат чекиттери менен ийри сызыкты түзөт
Adobe анимациясында калем куралын кантип колдоном?

Adobe Animate менен сызыктарды жана фигураларды тартыңыз. Анкердик чекиттерди кошуу же жок кылуу Өзгөртүү үчүн жолду тандаңыз. Калем куралындагы чычкан баскычын басып, кармап туруңуз, андан кийин Калем куралын, Анкердик чекитти кошуу куралын же Анкердик чекитти жок кылуу куралын тандаңыз. Анкердик чекит кошуу үчүн, көрсөткүчтү жол сегментинин үстүнө коюп, чыкылдатыңыз
