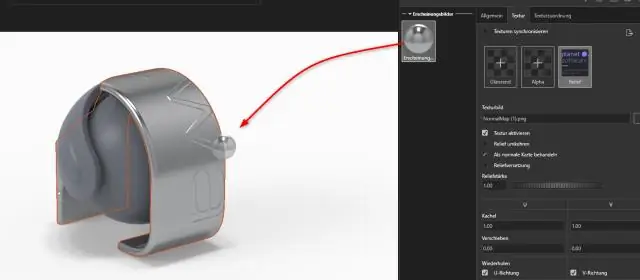
2025 Автор: Lynn Donovan | [email protected]. Акыркы өзгөртүү: 2025-01-22 17:31
Камеранын көрүнүшүнүн багытын жандандыруу
- Ориентацияны оң баскыч менен чыкылдатыңыз жана Камеранын көрүнүштөрү MotionManager дизайн дарагында жана Өчүрүүнү тандаңыз Көрүү Негизги түзүү.
- Убакыт тилкесин жаңы позицияга сүйрөңүз, башталгыч убакыттан өткөн.
- Багыттан негизги чекитти сүйрөңүз жана Камеранын көрүнүштөрү убакыт тилкесине чейин сызып, Ачкычты коюу тандаңыз.
Демек, Solidworks кыймылында камеранын бурчун кантип өзгөртө алам?
"Багыт жана" жанындагы баскычты оң баскыч менен чыкылдатыңыз Камера Көрүүлөр' жана тандоо ' Камера Көрүү'. Калкыма терезе тандоого мүмкүндүк берет камера башынан колдонууга анимация . Андан кийин сиз дагы бир баскычты убакыт тилкесинин жанына "Багыт жана Камера Башкасын тандоо үчүн көрүү' камера.
Кошумча, сиз Solidworksте кыймылды кантип көрсөтөсүз? баштоо үчүн а кыймыл окуу SOLIDWORKS "бассаңыз болот Кыймыл Изилдөө 1" өтмөктүн төмөнкү сол бурчунда SOLIDWORKS колдонуучу интерфейси. "Кеңейтүү" баскычын басууну унутпаңыз Кыймыл Менеджер” үчүн көрсөтүү the SOLIDWORKS Motion Менеджер хронологиясы көрүү . Биринчиден, сиз аткаргыңыз келген симуляциянын түрүн тандоо.
Ошондой эле билесизби, сиз Solidworksто кантип анимация кыласыз?
Негизги пунктка негизделген анимацияны түзүү үчүн:
- Кыймылды изилдөөдөн, анимация ырааттуулугунун узактыгын коюу үчүн убакыт тилкесин сүйрөңүз.
- Монтаж компонентин анимация ырааттуулугунун акыркы абалына сүйрөңүз.
- Ачкычты коюу үчүн чычкандын оң баскычын чыкылдатыңыз же ачкычты автоматтык түрдө коюу үчүн Autokey (Анимация гана) тандаңыз.
Solidworksто камераны кантип колдонсом болот?
Камераны кошуу жана жайгаштыруу үчүн:
- Камера чана камтыган монтаждык документти ачыңыз.
- Алдыңкы баскычты басыңыз (Стандарттык куралдар панели).
- Жарыктарды, Камераларды жана Сахнаны (MotionManager дарагы) оң баскыч менен чыкылдатып, Камера кошууну тандаңыз.
- PropertyManagerде, Максаттуу чекиттин астынан, Тандоо боюнча Максатты тандаңыз.
Сунушталууда:
Adobe анимациясында толтуруу куралын кантип колдоном?

Кыймылсыздык инспекторунун жардамы менен бир түстөгү толтурууну колдонуңуз Сахнадагы жабык объектти же объекттерди тандаңыз. Терезе > Properties тандаңыз. Түстү тандоо үчүн, "Түстү толтуруу" баскычын чыкылдатып, төмөнкүлөрдүн бирин аткарыңыз: Палитрадан түс үлгүсүн тандаңыз. Кутучага түстүн он алтылык маанисин териңиз
Hana студиясында BW көрүнүшүн кантип жүктөп алам?

HANA студиясында жаңы BW долбоорун түзүңүз SAP HANA студиясын ачып, жаңы долбоорду түзүңүз. Windows → Ачык перспектива → Башкага өтүңүз. BW моделин тандаңыз → Төмөнкү скриншотто көрсөтүлгөндөй OK басыңыз
Иш тактамдын сүрөтчөлөрүнүн көрүнүшүн кантип өзгөртө алам?

Кадамдар Баштоону ачуу.. Орнотууларды басыңыз.. Персоналдаштырууну басыңыз. Бул Windows Орнотуулар бетиндеги монитор түрүндөгү сөлөкөт. Темалар чыкылдатыңыз. Бул Персоналдаштыруу терезесинин сол жагындагы өтмөк. Иш такта сөлөкөтүн орнотууларды чыкылдатыңыз. Өзгөрткүңүз келген белгини басыңыз. Өзгөртүү сөлөкөтүн чыкылдатыңыз. Белги тандаңыз
Вебсайтыма Көчө көрүнүшүн кантип кошо алам?
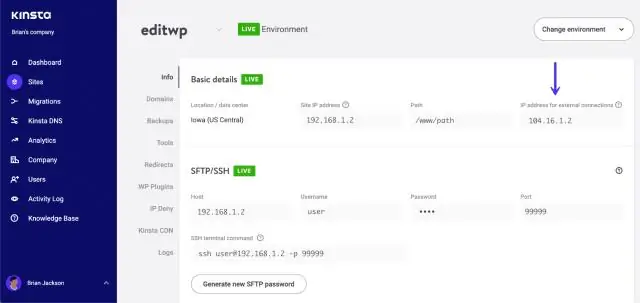
Веб браузериңизди ишке киргизиңиз жана Google Карталар веб-сайтын ачыңыз. Экрандын жогору жагындагы издөө кутусуна веб-сайтыңызда көрсөткүңүз келген жерди киргизип, "Enter" баскычын басыңыз. Картадагы же сол панелдеги издөө натыйжаларынын тизмесинен жайгашкан жерди басыңыз. Жайгашкан жердин калкыма терезесинде "Көчө көрүнүшүн" чыкылдатыңыз
Adobe анимациясында калем куралын кантип колдоном?

Adobe Animate менен сызыктарды жана фигураларды тартыңыз. Анкердик чекиттерди кошуу же жок кылуу Өзгөртүү үчүн жолду тандаңыз. Калем куралындагы чычкан баскычын басып, кармап туруңуз, андан кийин Калем куралын, Анкердик чекитти кошуу куралын же Анкердик чекитти жок кылуу куралын тандаңыз. Анкердик чекит кошуу үчүн, көрсөткүчтү жол сегментинин үстүнө коюп, чыкылдатыңыз
