
Мазмуну:
2025 Автор: Lynn Donovan | [email protected]. Акыркы өзгөртүү: 2025-01-22 17:31
Жаңы түзүү BW Долбоор жылы HANA Studio
Open SAP HANA Studio жана жаңы долбоорду түзүү. Windows → өтүңүз Open Перспектива → Башка. Тандоо BW моделдөө → Төмөнкү скриншотто көрсөтүлгөндөй OK басыңыз
Ошо сыяктуу эле, Windows үчүн HANA Studio студиясын кантип жүктөп алам?
Microsoft боюнча орнотуу Терезе SAP орнотуу үчүн hdbsetup.exe чыкылдатыңыз HANA студиясы . SAP HANA Жашоо циклин башкаруу экраны пайда болот. Демейки орнотуу папкасы C:/ Программа Файлдар / SAP / hdbstudio. Жаңы SAP орнотууну тандаңыз HANA Studio.
Кошумча, BW моделинин куралдарын кантип жаңыртсам болот? Процедура
- BW Modeling Tools пакетинин жаңы версиясын SAP Service Marketplace'тен жергиликтүү орнотуу каталогуңузга жүктөп алыңыз.
- Жаңы архивди жаңыртуу сайты катары конфигурациялаңыз.
- Жардам Жаңыртууларды текшерүүнү тандоо менен жаңыртууну иштетиңиз.
Андан тышкары, SAP HANA студиясын кантип жүктөп алам?
Жүктөп алуу
- SAP HANA Studio SAR файлын жүктөп алыңыз (SAP HANA 2.0 издөө)
- SAPCAR Exe файлын жүктөп алыңыз (SAPCAR издөө)
- Буйрук сунушун ачуу.
- Төмөндө CommandPS C:Usersharshil иштетиңиз.
- Ачыңыз hdbsetup эки жолу чыкылдатыңыз Администратор каттоо эсеби же администратор укугу бар колдонуучу менен орнотулушу керек.
HW тутумумду Hana studio менен кантип туташтырсам болот?
1 Жооп
- HANA студиясын ачыңыз.
- Ачык перспективаны басыңыз.
- BW моделдештирүү.
- Project Explorer өтмөгүндө ЖАҢЫ баскычын оң баскыч менен чыкылдатыңыз.
- WIZARD өтмөгү ачылат, BW долбоорун тандаңыз.
- Тутум туташуусу өтмөк ачылат, анда сиз бардык системаларды табасыз.
Сунушталууда:
Windowsтун көрүнүшүн кантип өзгөртүүгө болот?
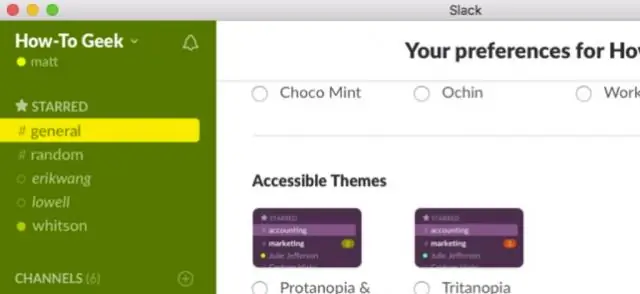
Иш тактасынын каалаган жерин оң баскыч менен чыкылдатып, калкыма менюдан Персоналдаштырууну басыңыз. Персоналдаштыруу терезеси пайда болгондо, 4.2-сүрөттө көрсөтүлгөндөй, колдонгуңуз келген жаңы стилди басыңыз. Сүрөт 4.2 Персоналдаштыруу терезесин Windows темасын, иш тактасынын фонун, терезе түстөрүн, үндөрүн жана экран сактагычын өзгөртүү үчүн колдонуңуз
Иш тактамдын сүрөтчөлөрүнүн көрүнүшүн кантип өзгөртө алам?

Кадамдар Баштоону ачуу.. Орнотууларды басыңыз.. Персоналдаштырууну басыңыз. Бул Windows Орнотуулар бетиндеги монитор түрүндөгү сөлөкөт. Темалар чыкылдатыңыз. Бул Персоналдаштыруу терезесинин сол жагындагы өтмөк. Иш такта сөлөкөтүн орнотууларды чыкылдатыңыз. Өзгөрткүңүз келген белгини басыңыз. Өзгөртүү сөлөкөтүн чыкылдатыңыз. Белги тандаңыз
Solidworks анимациясында камеранын көрүнүшүн кантип өзгөртө алам?
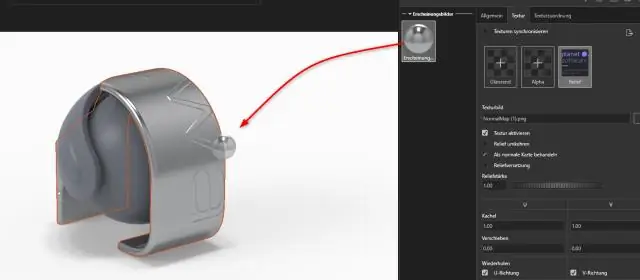
Камеранын көрүнүшүнүн багытын жандандыруу MotionManager дизайн дарагында Ориентация жана Камера көрүнүштөрүн оң баскыч менен чыкылдатып, Көрүү ачкычын түзүүнү өчүрүү тандаңыз. Убакыт тилкесин жаңы позицияга сүйрөңүз, башталгыч убакыттан өткөн. Негизги чекитти Багыт жана Камера Көрүү сызыгынан убакыт тилкесине сүйрөп, Ачкычты жайгаштырууну тандаңыз
Клип студиясында катмардын түсүн кантип өзгөртүүгө болот?
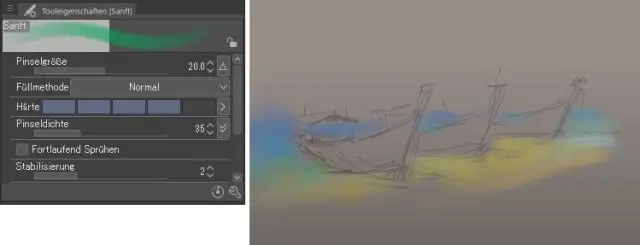
Сиз чийменин түсүн (тунук эмес аймактар) башка түскө өзгөртө аласыз. [Кабат] палитрасында түсүн өзгөртүү үчүн каалаган катмарды тандаңыз. Өзгөрткүңүз келген түстү тандоо үчүн түс палитрасын колдонуңуз, андан кийин түстү өзгөртүү үчүн [Түзөтүү]меню > [Сызыктын түсүн чиймеге өзгөртүү] колдонуңуз
Вебсайтыма Көчө көрүнүшүн кантип кошо алам?
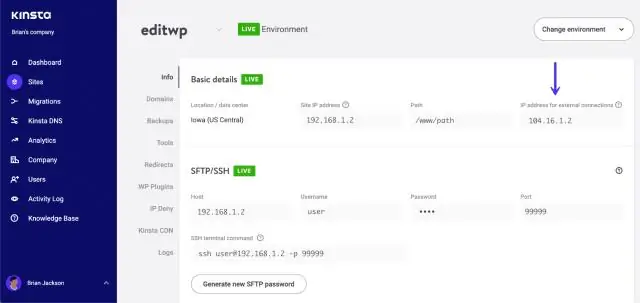
Веб браузериңизди ишке киргизиңиз жана Google Карталар веб-сайтын ачыңыз. Экрандын жогору жагындагы издөө кутусуна веб-сайтыңызда көрсөткүңүз келген жерди киргизип, "Enter" баскычын басыңыз. Картадагы же сол панелдеги издөө натыйжаларынын тизмесинен жайгашкан жерди басыңыз. Жайгашкан жердин калкыма терезесинде "Көчө көрүнүшүн" чыкылдатыңыз
