
Мазмуну:
2025 Автор: Lynn Donovan | [email protected]. Акыркы өзгөртүү: 2025-01-22 17:31
Кадамдар
- Баштоону ачыңыз..
- Орнотууларды басыңыз..
- Персоналдаштырууну басыңыз. Бул монитор формасында сөлөкөтү Windows Орнотуулар бетинде.
- Темалар чыкылдатыңыз. Бул Персоналдаштыруу терезесинин сол жагындагы өтмөк.
- Click Иш такта сөлөкөтү орнотуулар.
- чыкылдатыңыз сөлөкөтү сен каалайсың өзгөртүү .
- Click Икончаны өзгөртүү .
- тандаңыз сөлөкөтү .
Бул жерде, мен кантип иш тактасынын сүрөтчөлөрүн өзгөртө алам?
Windows 8 жана 10до бул Башкаруу панели > Жекелештирүү> Иш тактасынын сүрөтчөлөрүн өзгөртүү . Колдонуу the белгилөө кутучалары the “ Иш тактасынын сүрөтчөлөрү ” бөлүмүндө кайсынысын тандаңыз иконалар сен каалайсың сиздин иш тактаңыз . үчүн өзгөртүү а сөлөкөтү , тандаңыз сөлөкөтү сен каалайсың өзгөртүү анан басыңыз the “ ChangeIcon ” баскычын басыңыз.
Кошумча, иш тактамдагы жарлыктарды кантип өзгөртө алам? Виртуалдык ортосунда которулуу үчүн иш такталары , TaskView панелин ачып, чыкылдатыңыз иш такта которуштурууну каалайсыз. Ошондой эле тез которула аласыз иш такталары клавиатураны колдонуу менен Тапшырма көрүү панелине кирбестен жарлыктар Windows баскычы + Ctrl + сол жебе жана Windows баскычы + Ctrl + оң жебе.
Ушундай жол менен, Windows 10до иш тактамдын сөлөкөттөрүн кантип өзгөртө алам?
1-кадам: басыңыз Windows +I Орнотуулар панелин ачуу жана Персоналдаштыруу жөндөөлөрүнө кирүү үчүн Персоналдаштырууну басыңыз. 2-кадам: таптаңыз өзгөртүү иш такта иконалар Персоналдаштырууда жогорку сол жакта терезе . 3-кадам: Иш тактасында Icon Орнотуулар терезе , танда сөлөкөтү Мунун PC жана басыңыз Икончаны өзгөртүү.
Иш тактамдагы иконаларды кантип жок кылсам болот?
Эгерде сиз типтеги тилкеде "Кыска жолду" көрбөсөңүз, анда сөлөкөтү файлдар, папка же программа болуп саналат. Оң чыкылдатуу сөлөкөтү сен каалайсың жок кылуу жана басыңыз" Жок кылуу " to жок кылуу the сөлөкөтү . үчүн жок кылуу көп иконалар дароо, бирин басыңыз сөлөкөтү , "Ctrl" баскычын басып туруп, кошумча чыкылдатыңыз иконалар аларды тандоо үчүн.
Сунушталууда:
Иш тактамдын сөлөкөттөрүнө фон түсүн кантип кошом?
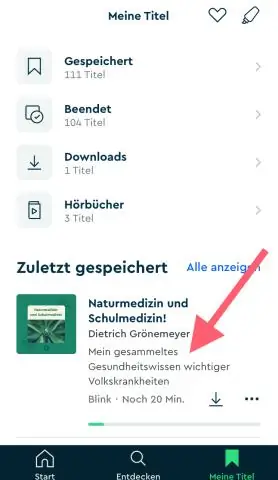
Элементтин ачылуучу менюсунан "Иконканы" тандаңыз. Түс палитрасын көрүү үчүн "Түс 1" астындагы кичинекей жебени басыңыз. Палитрадагы түстөрдүн бирин чыкылдатып, аны сүрөтчөнүн фон түсү катары тандаңыз. Жаңы орнотууларды сактоо жана Өркүндөтүлгөн көрүнүш жана дисплей касиеттери терезелерин жабуу үчүн эки жолу "OK" баскычын чыкылдатыңыз
Hana студиясында BW көрүнүшүн кантип жүктөп алам?

HANA студиясында жаңы BW долбоорун түзүңүз SAP HANA студиясын ачып, жаңы долбоорду түзүңүз. Windows → Ачык перспектива → Башкага өтүңүз. BW моделин тандаңыз → Төмөнкү скриншотто көрсөтүлгөндөй OK басыңыз
Solidworks анимациясында камеранын көрүнүшүн кантип өзгөртө алам?
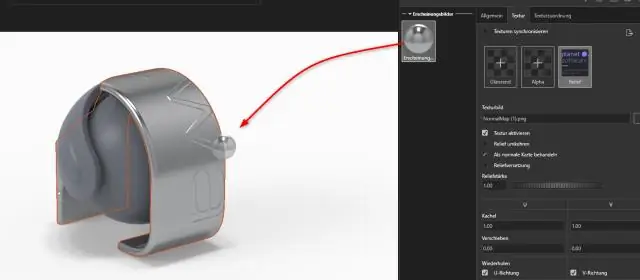
Камеранын көрүнүшүнүн багытын жандандыруу MotionManager дизайн дарагында Ориентация жана Камера көрүнүштөрүн оң баскыч менен чыкылдатып, Көрүү ачкычын түзүүнү өчүрүү тандаңыз. Убакыт тилкесин жаңы позицияга сүйрөңүз, башталгыч убакыттан өткөн. Негизги чекитти Багыт жана Камера Көрүү сызыгынан убакыт тилкесине сүйрөп, Ачкычты жайгаштырууну тандаңыз
Кантип мен GIFти иш тактамдын фонуна айлантам?
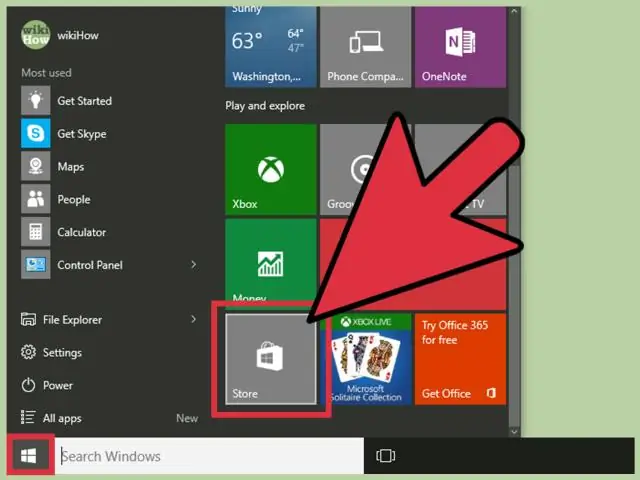
GIFти фон катары кантип коюу керек Windows 7 Сүрөт папкасын түзүп, анимацияланган фонуңуз үчүн колдонгуңуз келген бардык сүрөттөрдү жылдырыңыз. Эми иш тактаңызды оң баскыч менен чыкылдатып, Customizeoption тандаңыз. Төмөнкү сол жакта иш тактасынын фонун басышыңыз керек. Серептөө баскычын чыкылдатып, колдонгуңуз келген сүрөттөрдү тандаңыз
Вебсайтыма Көчө көрүнүшүн кантип кошо алам?
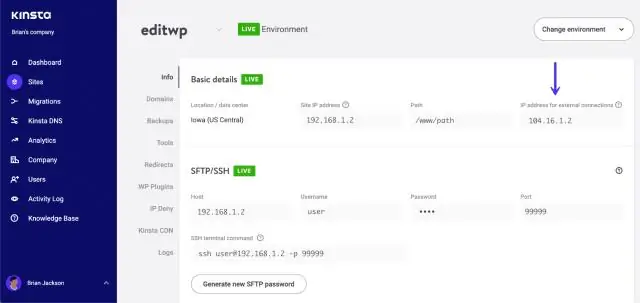
Веб браузериңизди ишке киргизиңиз жана Google Карталар веб-сайтын ачыңыз. Экрандын жогору жагындагы издөө кутусуна веб-сайтыңызда көрсөткүңүз келген жерди киргизип, "Enter" баскычын басыңыз. Картадагы же сол панелдеги издөө натыйжаларынын тизмесинен жайгашкан жерди басыңыз. Жайгашкан жердин калкыма терезесинде "Көчө көрүнүшүн" чыкылдатыңыз
