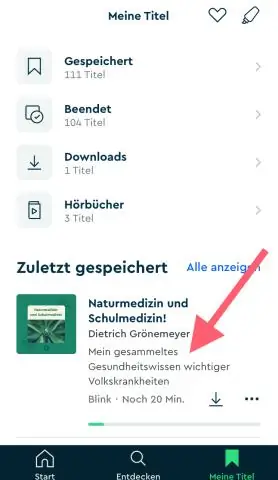
2025 Автор: Lynn Donovan | [email protected]. Акыркы өзгөртүү: 2025-01-22 17:31
тандоо " Icon "жылы the Элемент ачылуучу меню. Click the астындагы кичинекей жебенин учу " Түс 1" көрүү үчүн өң палитра. Бирин басыңыз the түстөр күйгүзүлгөн the катары тандоо үчүн палитра сүрөтчөнүн фон түсү . Сактоо үчүн "OK" баскычын эки жолу басыңыз the жаңы орнотуулар жана жабуу the Өркүндөтүлгөн көрүнүш жана дисплей касиеттери терезелери.
Ошентип, мен кантип иш тактамдын сөлөкөттөрүн көрүнөө кылсам болот?
Чычкандын оң баскычын чыкылдатыңыз (же басып, кармап туруңуз). иш такта , Көрүү дегенди көрсөтүп, андан кийин Чоң тандаңыз иконалар , Орто иконалар , же Small иконалар . Өлчөмүн өзгөртүү үчүн чычкандын жылдыргычын да колдонсоңуз болот иш тактасынын сүрөтчөлөрү . Үстүндө иш такта , дөңгөлөктү сыдырып жатканда Ctrl баскычын басып, кармап туруңуз иконалар жасоо чоңураак же кичине.
Анын сыңарындай, мен компьютеримдеги фонду кантип өзгөртө алам? Windows 10до иш тактасынын фонун кантип өзгөртүү керек
- Иш тактаңызды оң баскыч менен чыкылдатып, Персоналдаштырууну тандаңыз.
- Фондук ачылуучу тизмеден Сүрөттү тандаңыз.
- Фон үчүн жаңы сүрөттү басыңыз.
- Сүрөттү толтуруу, тууралоо, сунуу, плиткаларды коюу же ортого коюуну чечиңиз.
- Жаңы фонуңузду сактоо үчүн "Өзгөртүүлөрдү сактоо" баскычын басыңыз.
Андан тышкары, Windows 10догу иконаларымдын түсүн кантип өзгөртө алам?
Баруу сенин персоналдаштыруу. Сизге сүрөт, катуу же слайдшоу тандоо мүмкүнчүлүгүн берген жерде "катуу" тандаңыз. Орнотуу түс апельсинге чейин, ал жасайт сөлөкөтү текст түс демейки боюнча кара. Муну кылгандан кийин, орното аласыз сенин фон сүрөтү жана сүрөтчө түсү кара бойдон калат.
Windows 7де иш тактамдын сөлөкөттөрүнүн түсүн кантип өзгөртө алам?
Бул үчүн, оң баскычты чыкылдатыңыз иш такта жана Персоналдаштырууну тандаңыз. Терезе чыкылдатыңыз Түс экрандын ылдый жагында, андан кийин Өркүндөтүлгөн көрүнүш орнотуулар кийинки экранда.
Сунушталууда:
Иш тактадагы папкалардагы шрифт түсүн кантип өзгөртөм?
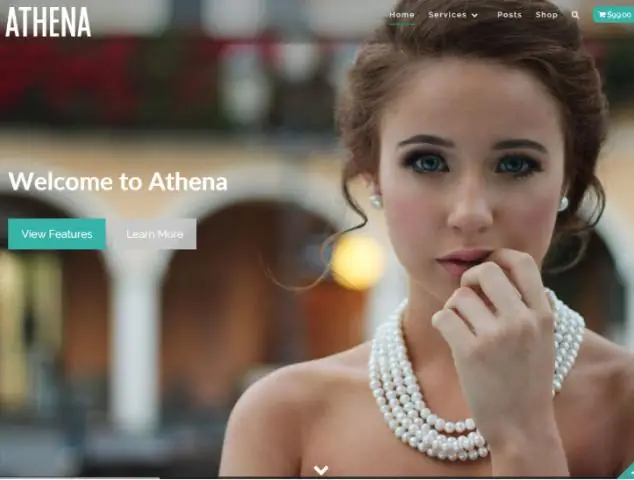
Иш такта папкасынын шрифт түсүн өзгөртүү үчүн бул кадамдарды аткарыңыз. а. Иш тактадагы бош жерди оң баскыч менен чыкылдатып, Персоналдаштырууну басыңыз. б. Терезенин ылдый жагындагы Терезе түсү шилтемесин басыңыз. в. Өркүндөтүлгөн көрүнүш орнотуулары шилтемесин басыңыз. г. Иш тактасы катары нерсени тандаңыз. д. f. г. ч
Эмне үчүн менин иш тактамдын сөлөкөттөрү кайра иретке келтирилет?
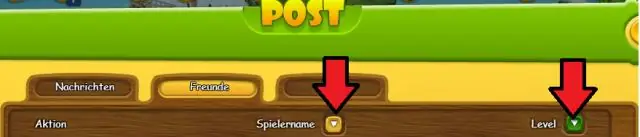
Эгер Windows сиз каалагандай белгилерди кайра иретке келтирүүгө уруксат бербесе, анда, кыязы, Автоматтык орнотуулар опциясы күйгүзүлгөн. Бул параметрди көрүү же өзгөртүү үчүн, иш тактаңыздын бош жерин оң баскыч менен чыкылдатып, кыска жол менюдагы Көрүү пунктун бөлүп көрсөтүү үчүн чычкан көрсөткүчүн жылдырыңыз
Иш тактамдын сүрөтчөлөрүнүн көрүнүшүн кантип өзгөртө алам?

Кадамдар Баштоону ачуу.. Орнотууларды басыңыз.. Персоналдаштырууну басыңыз. Бул Windows Орнотуулар бетиндеги монитор түрүндөгү сөлөкөт. Темалар чыкылдатыңыз. Бул Персоналдаштыруу терезесинин сол жагындагы өтмөк. Иш такта сөлөкөтүн орнотууларды чыкылдатыңыз. Өзгөрткүңүз келген белгини басыңыз. Өзгөртүү сөлөкөтүн чыкылдатыңыз. Белги тандаңыз
Кантип мен GIFти иш тактамдын фонуна айлантам?
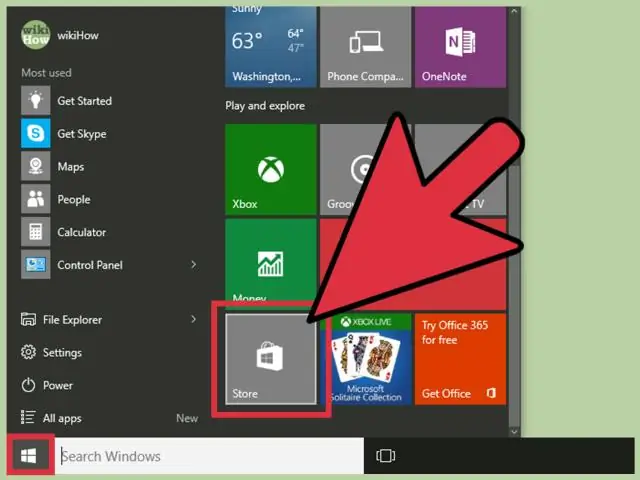
GIFти фон катары кантип коюу керек Windows 7 Сүрөт папкасын түзүп, анимацияланган фонуңуз үчүн колдонгуңуз келген бардык сүрөттөрдү жылдырыңыз. Эми иш тактаңызды оң баскыч менен чыкылдатып, Customizeoption тандаңыз. Төмөнкү сол жакта иш тактасынын фонун басышыңыз керек. Серептөө баскычын чыкылдатып, колдонгуңуз келген сүрөттөрдү тандаңыз
Иш тактамдын сөлөкөттөрүн кантип түздөйм?
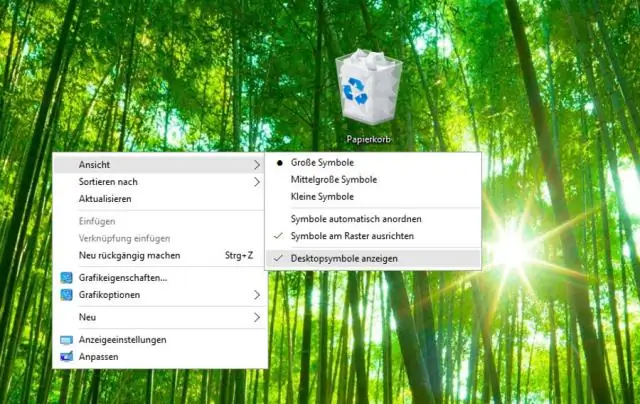
Сөлөкөттөрдү аты, түрү, датасы же өлчөмү боюнча иретке келтирүү үчүн, иш тактадагы бош жерди оң баскыч менен чыкылдатып, андан кийин "Иконкаларды уюштуруу" дегенди басыңыз. Пиктограммаларды кантип жайгаштыргыңыз келгенин көрсөткөн буйрукту басыңыз (аты боюнча, түрү боюнча ж.б.). Эгерде сиз иконалар автоматтык түрдө тизилишин кааласаңыз, AutoArrange басыңыз
