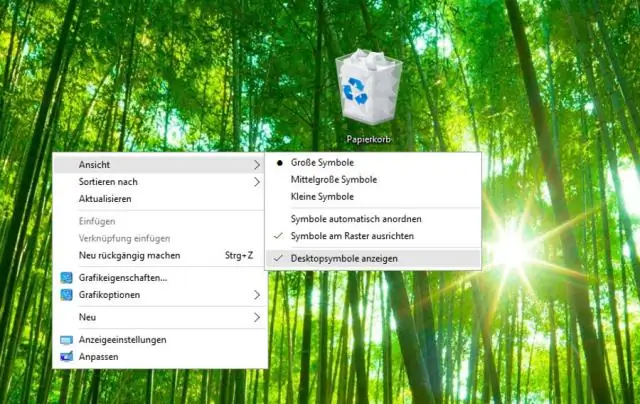
2025 Автор: Lynn Donovan | [email protected]. Акыркы өзгөртүү: 2025-01-22 17:32
Уюштуруу иконалар аты, түрү, датасы же өлчөмү боюнча бош жерди оң баскыч менен чыкылдатыңыз иш такта , анан Орнатуу дегенди басыңыз Иконалар . Кантип жайгаштыргыңыз келгенин көрсөткөн буйрукту басыңыз иконалар (Аты боюнча, түрү боюнча ж.б.). Эгер кааласаңыз иконалар автоматтык түрдө иретке келтирүү үчүн, AutoArrange чыкылдатыңыз.
Муну эске алып, компьютердин экранын кантип түздөйм?
үчүн түздөө the экран , анан улантты компьютер дароо стандарттуу горизонталдуу багытка кайтуу үчүн иш тактасына жана Ctrl + Alt + Жогорку жебе басыңыз. Же болбосо, Ctrl жана Alt баскычтарын басып туруңуз компьютер клавиатура жана айландыруу үчүн сол жебени же оң жебени басыңыз экран каалагандай.
Андан тышкары, Windows 10до иш тактамдын сөлөкөттөрүн кантип оңдоого болот? Эски Windows иш тактасынын сүрөтчөлөрүн кантип калыбына келтирсе болот
- Орнотууларды ачуу.
- Персоналдаштырууну басыңыз.
- Темаларды басыңыз.
- Иш тактасынын сүрөтчөлөрүнүн орнотуулары шилтемесин басыңыз.
- Компьютер (Бул компьютер), Колдонуучунун файлдары, Тармак, Таштанды кутусу жана ControlPanel сыяктуу иш столунда көргүңүз келген ар бир сөлөкөттү текшериңиз.
- Колдонуу дегенди басыңыз.
- OK басыңыз.
Мындан тышкары, мен кантип рабочий столдун сүрөтчөлөрүн эркин жылдырсам болот?
2 Жооптор. Муну байкап көрүңүз: оң баскычты чыкылдатыңыз иш такта жана пайда болгон менюдан "Көрүү" баскычын чыкылдатыңыз. Андан кийин "автоматтык жөнгө салуу" белгисин алып салыңыз иконалар "Эми мүмкүн болушуң керек жылдыруу the иконалар эркин.
Ноутбугумда экранымды кантип калыбына келтирсем болот?
сенин ноутбук же иш тактасы көрсөтүү Бул ыкма менен төрт багытка бурулса болот. Alt баскычын, Ctrl баскычын кармап, оң жебе баскычын басыңыз.
Сунушталууда:
Иш тактамдын сөлөкөттөрүнө фон түсүн кантип кошом?
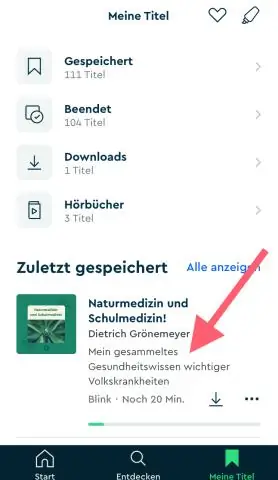
Элементтин ачылуучу менюсунан "Иконканы" тандаңыз. Түс палитрасын көрүү үчүн "Түс 1" астындагы кичинекей жебени басыңыз. Палитрадагы түстөрдүн бирин чыкылдатып, аны сүрөтчөнүн фон түсү катары тандаңыз. Жаңы орнотууларды сактоо жана Өркүндөтүлгөн көрүнүш жана дисплей касиеттери терезелерин жабуу үчүн эки жолу "OK" баскычын чыкылдатыңыз
Кантип жасалма иш столунун сөлөкөттөрүн жасай алам?
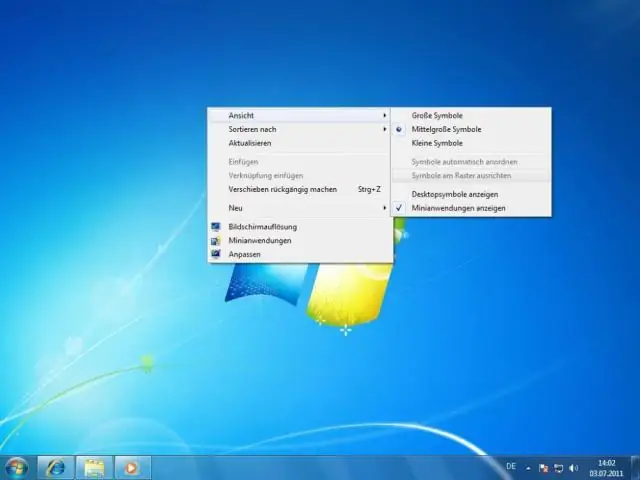
Жасалма сөлөкөт пранк 1-кадам: 1-кадам: Иш тактаңызга өтүңүз. 2-кадам: 2-кадам: Paint-ти ачып, Ctrl+V басыңыз. 3-кадам: 3-кадам: Сакталган сүрөттү ачып, оң баскычты басыңыз жана "Иш тактасынын фону катары коюуну" тандаңыз. 4-кадам: 4-кадам: Эми Иш тактасына өтүңүз, оң баскычты чыкылдатыңыз жана Иш столунун сүрөтчөлөрүн көрсөтүүнү тандаңыз
Иш тактамдын сүрөтчөлөрүнүн көрүнүшүн кантип өзгөртө алам?

Кадамдар Баштоону ачуу.. Орнотууларды басыңыз.. Персоналдаштырууну басыңыз. Бул Windows Орнотуулар бетиндеги монитор түрүндөгү сөлөкөт. Темалар чыкылдатыңыз. Бул Персоналдаштыруу терезесинин сол жагындагы өтмөк. Иш такта сөлөкөтүн орнотууларды чыкылдатыңыз. Өзгөрткүңүз келген белгини басыңыз. Өзгөртүү сөлөкөтүн чыкылдатыңыз. Белги тандаңыз
Androidдеги эскертме сөлөкөттөрүн кантип өзгөртө алам?
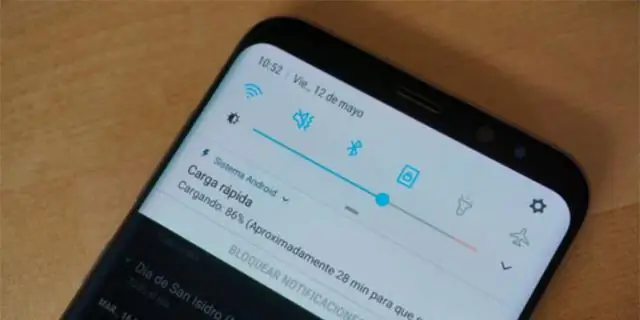
Android Oreo 8.0до сан менен чекит стилинин ортосундагы Колдонмо эскертмени кантип өзгөртүү керек? 1 Кабарлоо панелинен Эскертме жөндөөлөрүн же Орнотууларды таптаңыз. 2 Эскертмелерди таптаңыз. 3 Колдонмонун сөлөкөтү бейджиктерин таптаңыз. 4 Номер менен көрсөтүү тандаңыз
Кантип мен GIFти иш тактамдын фонуна айлантам?
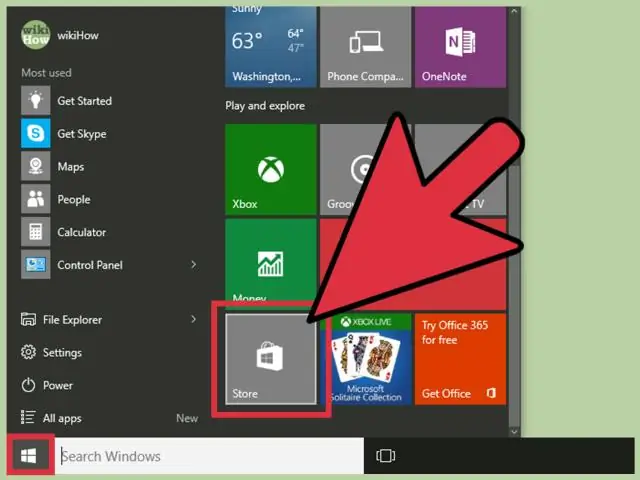
GIFти фон катары кантип коюу керек Windows 7 Сүрөт папкасын түзүп, анимацияланган фонуңуз үчүн колдонгуңуз келген бардык сүрөттөрдү жылдырыңыз. Эми иш тактаңызды оң баскыч менен чыкылдатып, Customizeoption тандаңыз. Төмөнкү сол жакта иш тактасынын фонун басышыңыз керек. Серептөө баскычын чыкылдатып, колдонгуңуз келген сүрөттөрдү тандаңыз
