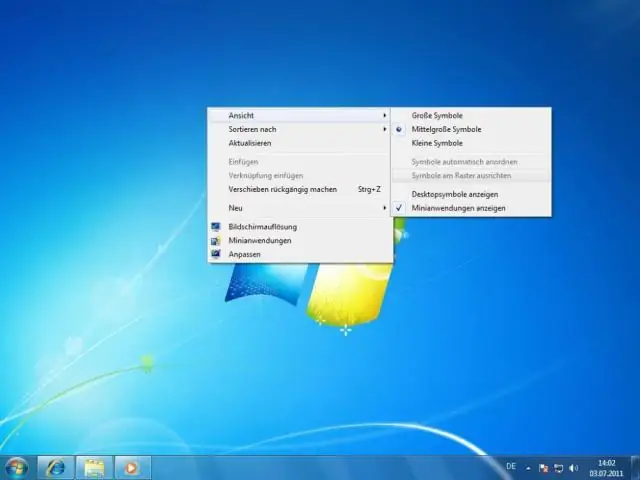
Мазмуну:
2025 Автор: Lynn Donovan | [email protected]. Акыркы өзгөртүү: 2025-01-22 17:31
Fake Icon Prank
- 1-кадам: 1-кадам: Өзүңүзгө өтүңүз Иш такта .
- 2-кадам: 2-кадам: Paint-ти ачып, Ctrl+V басыңыз.
- 3-кадам: 3-кадам: Сакталган сүрөттү ачыңыз, оң баскычты басыңыз жана "башкача коюу" дегенди тандаңыз Иш такта Фон."
- 4-кадам: 4-кадам: Азыр өтүңүз Иш такта , Оң баскычты чыкылдатып, Көрсөтүүнү тандаңыз Desktop Icons .
Ушуга байланыштуу, мен кантип өзүмдүн рабочий иконаларымды жасай алам?
Иш тактасынын сөлөкөтүн же жарлыкты түзүү үчүн, төмөнкүнү аткарыңыз:
- Жарлык түзгүңүз келген катуу дискиңиздеги файлды карап чыгыңыз.
- Жарлык түзгүңүз келген файлды оң баскыч менен чыкылдатыңыз.
- Менюдан Жарлык түзүү тандаңыз.
- Жарлыкты иш тактасына же башка папкага сүйрөңүз.
- Жарлыктын атын өзгөртүү.
Windows 10до сүрөтчөлөрдү кантип жасасам болот? Метод 1: Иш такта колдонмолору гана
- Start менюсун ачуу үчүн Windows баскычын тандаңыз.
- Бардык колдонмолорду тандаңыз.
- Иштакта жарлык түзгүңүз келген колдонмону оң баскыч менен чыкылдатыңыз.
- Дагы тандаңыз.
- Файлдын жайгашкан жерин ачуу тандаңыз.
- Колдонмонун сөлөкөтүн оң баскыч менен чыкылдатыңыз.
- Жарлык түзүү тандаңыз.
- Ооба тандаңыз.
Бул жерде, мен өзүмдүн иконаларымды кантип түзө алам?
Ыңгайлаштырылган сөлөкөт менен үй экранынын жарлыгын түзүү үчүн жөн гана Awesome Icons колдонуңуз
- Укмуш иконаларды ачыңыз.
- Жарлык түзүү баскычын таптаңыз.
- Жүргүзүү астындагы колдонмонун сөлөкөтүн таптаңыз.
- Каалаган колдонмоңузду таптаңыз.
- Белги астындагы колдонмонун сөлөкөтүн таптаңыз.
- Сүрөттү таптаңыз.
- Ыңгайлаштырылган сөлөкөтүңүзгө чабыттап, тандаңыз.
Вебсайт үчүн иш тактамдагы сөлөкөтүн кантип түзөм?
Вебсайтка жарлык түзүү үчүн 3 жөнөкөй кадам
- 1) Браузерди жана иш тактаңызды бир эле экранда көрүү үчүн веб-браузериңиздин өлчөмүн өзгөртүңүз.
- 2) Дарек тилкесинин сол жагында жайгашкан сөлөкөтүн сол баскыч менен чыкылдатыңыз.
- 3) Чычкан баскычын басып турууну улантыңыз жана сөлөкөтүн иш тактаңызга сүйрөңүз.
Сунушталууда:
Кантип мен ийкемдүү долбоорду жасай алам?
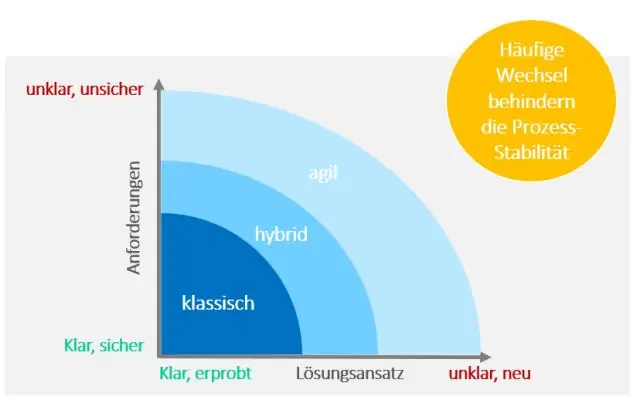
Agile - бул тынымсыз пландаштыруунун, аткаруунун, үйрөнүүнүн жана кайталоонун аралашмасы, бирок негизги Agile долбоорун бул 7 кадамга бөлүүгө болот: 1-кадам: стратегия жолугушуусу менен көз карашыңызды белгилеңиз. 2-кадам: Продуктуңуздун жол картасын түзүңүз. 3-кадам: Чыгаруу планы менен толуктаңыз. 4-кадам: Спринттериңизди пландаштырууга убакыт келди
Кантип Google Барактарындагы бир мамычанын астына бир нече тилке жасай алам?

Google Барактарындагы бир нече тилкелерди бир мамычага бириктириңиз D2 уячасына формуланы киргизиңиз: =CONCATENATE(B2,' ',C2) Enter баскычын басыңыз жана кичинекей “+” белгисин чыкылдатып, сүйрөп, формуланы мамычанын башка уячаларына ылдый сүйрөңүз. уячанын ылдыйкы оң жагындагы сөлөкөт
Androidдеги эскертме сөлөкөттөрүн кантип өзгөртө алам?
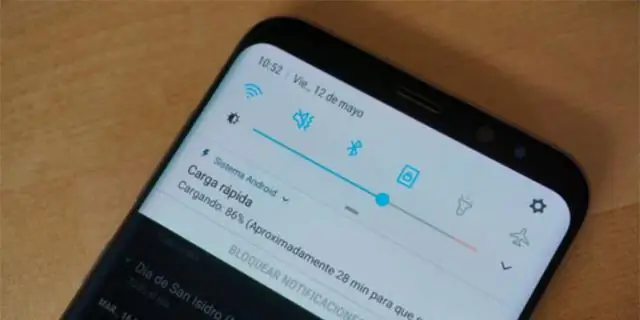
Android Oreo 8.0до сан менен чекит стилинин ортосундагы Колдонмо эскертмени кантип өзгөртүү керек? 1 Кабарлоо панелинен Эскертме жөндөөлөрүн же Орнотууларды таптаңыз. 2 Эскертмелерди таптаңыз. 3 Колдонмонун сөлөкөтү бейджиктерин таптаңыз. 4 Номер менен көрсөтүү тандаңыз
Боёкто сүрөтүңүздү кантип иш столунун фону катары орното аласыз?
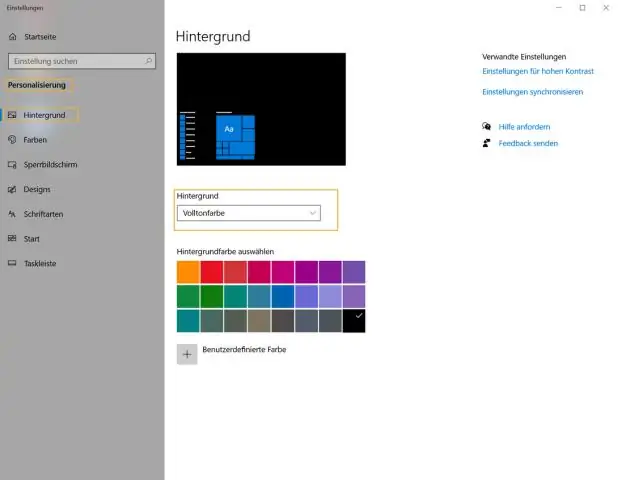
MSPaint'тен тушкагазды орноткондон кийин, ControlPanel'ден башка параметрлерге кире аласыз. Paint менюсун ачыңыз (жогорку сол), жана "Иш тактасынын фону катары коюу" субменюсун тандаңыз. Бул жерде тушкагазыңыздын өлчөмүн өзгөртүү жана жайгаштыруу жолдору бар: - Бүтүндөй экранды жабуу үчүн сүрөтүңүздү кичирейтиңиз же өлчөмүн өзгөртүңүз
Иш тактамдын сөлөкөттөрүн кантип түздөйм?
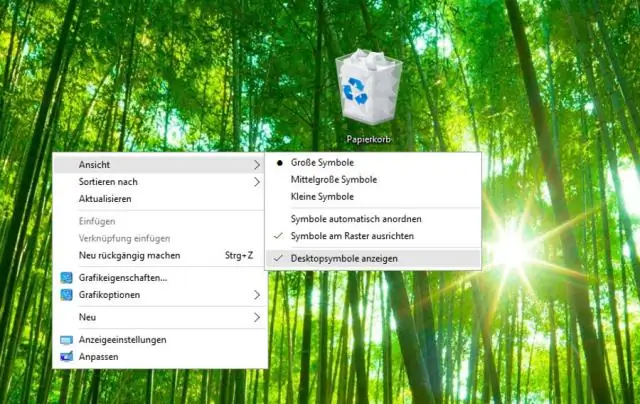
Сөлөкөттөрдү аты, түрү, датасы же өлчөмү боюнча иретке келтирүү үчүн, иш тактадагы бош жерди оң баскыч менен чыкылдатып, андан кийин "Иконкаларды уюштуруу" дегенди басыңыз. Пиктограммаларды кантип жайгаштыргыңыз келгенин көрсөткөн буйрукту басыңыз (аты боюнча, түрү боюнча ж.б.). Эгерде сиз иконалар автоматтык түрдө тизилишин кааласаңыз, AutoArrange басыңыз
