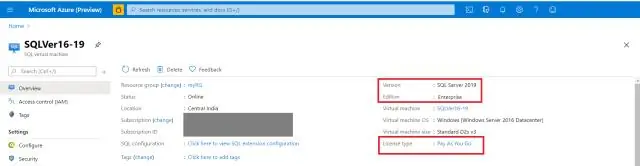
Мазмуну:
2025 Автор: Lynn Donovan | [email protected]. Акыркы өзгөртүү: 2025-01-22 17:31
Биринчиси Enterprise Manager же колдонуу менен SQL Server Management Studio жана инстанциянын атын оң баскыч менен чыкылдатып, касиеттерин тандаңыз. Жалпы бөлүмдө сиз төмөнкү скриншоттор сыяктуу маалыматты көрөсүз. "Продукт версия "же" Версия "Сага бир катар берет версия орнотулган.
Буга байланыштуу, менде SQL серверинин кайсы версиясы бар?
Биринчиси Enterprise Manager же колдонуу менен SQL Server Management Studio жана инстанциянын атын оң баскыч менен чыкылдатып, касиеттерин тандаңыз. Жалпы бөлүмдө сиз төмөнкү скриншоттор сыяктуу маалыматты көрөсүз. "Продукт версия "же" Версия "Сага бир катар берет версия орнотулган.
Жогорудагыдан тышкары, Windows'до SQL серверинин кайсы версиясы бар экенин кантип айта алам?
- 1-кадам -SQL орнотулган машинада буйрук берүү терезесин ачыңыз.
- 2-кадам -SQLCMD -S servernameinstancename (мында servernameb= сервериңиздин аты, ал эми instancename - SQL инстанциясынын аты).
- 3-кадам - @@version тандаңыз.
- 4-кадам - 2→ чакырууга барып, Enter баскычын басыңыз.
Ошондой эле билем, SQL маалымат базасынын версиясын кантип тапсам болот?
SQL Server версиясын жана инстанциясын аныктаңыз
- SQL Server маалымат базаңызды жайгаштырган Windows Server тутумуна кириңиз.
- Буйрук сап терезесин ачыңыз.
- Төмөнкү буйрукту аткарыңыз:
- Select @@version киргизиңиз жана басыңыз.
- 2 > суроосуна go деп терип, басыңыз.
SQL Server Express Edition экенин кантип билсем болот?
SQL серверинин толук же экспресс версиясы экендигин кантип аныктоого болот
- Run терезесин ачуу үчүн Windows логотип баскычын + R басыңыз.
- Ачык талаага төмөнкүлөрдүн бирин териңиз:
- SQL Server Configuration Manager терезесин ачуу үчүн OK басыңыз.
- SQL Server кызматтарын белгилөө үчүн чыкылдатыңыз.
- SQL Server (Instance) кызматын оң баскыч менен чыкылдатыңыз.
Сунушталууда:
Менин компьютеримдин арткы жагында кандай байланыштар бар?
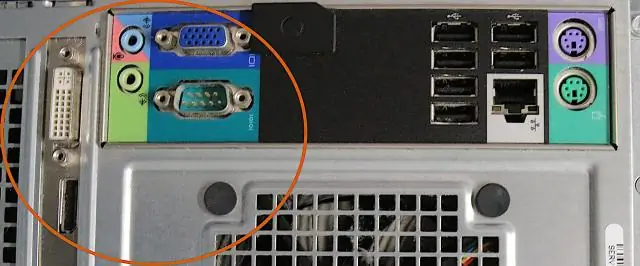
USB порттору. Көпчүлүк рабочий компьютерлерде USB портторунун көбү компьютер корпусунун арткы жагында жайгашкан. Жалпысынан алганда, сиз чычканыңызды жана клавиатураңызды бул портторго туташтырып, алдыңкы USB портторун санарип камералар жана башка түзмөктөр үчүн колдонуу үчүн бош калтыргыңыз келет
Менин AT&T роутеримдин IP дареги кандай?
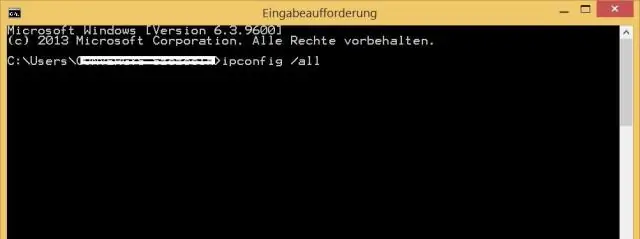
Көпчүлүк AT&T роутерлеринде 192.168.1.1 демейки IP дареги бар. 0.1. IP дареги конфигурациялоо үчүн AT&T роутердин веб-интерфейсине кирүүдө талап кылынат. Эгер сиз роутердин тармагына туташкан болсоңуз, AT&T роутериңиздин IP'ин кантип аныктоо боюнча нускамаларды да текшере аласыз
Менин Apple TV үчүн IP дареги кандай?
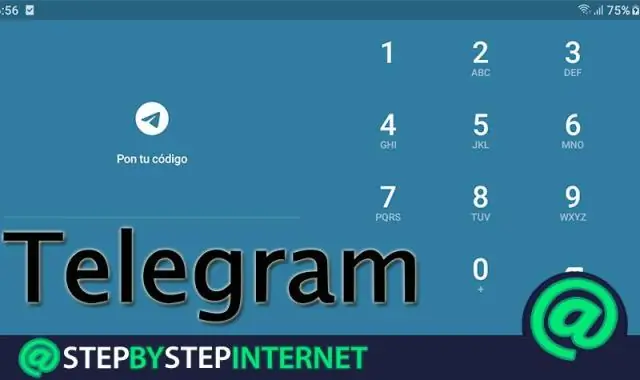
Башкы экрандан Орнотууларды тандаңыз. Орнотуулар менюсунан Тармакты тандаңыз. Статус бөлүмүндө сиз IP дарегиңизди көрөсүз. Эгер сиз Wi-Finetwork'га туташа элек болсоңуз, тармагыңызга Wi-Fiменюдан туташа аласыз
Менин веб-сайтым ар кандай түзмөктөрдө кандай көрүнөт?
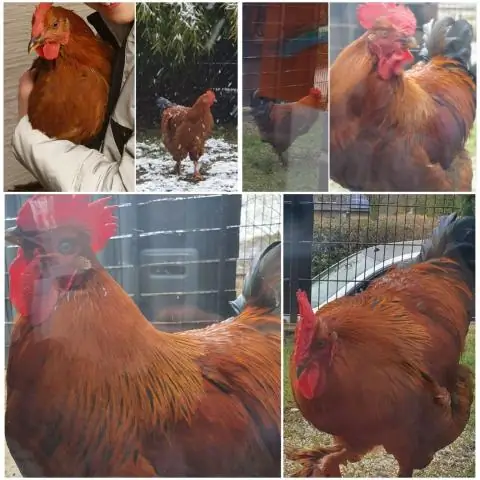
Screenfly ар кандай экран өлчөмдөрү жана ар кандай түзмөктөрдө веб-сайтты сыноо үчүн акысыз куралы болуп саналат. Жөн гана URL дарегиңизди киргизиңиз, менюлардан түзмөгүңүздүн жана экрандын өлчөмүн тандаңыз, ошондо веб-сайтыңыз анда канчалык жакшы иштеп жатканын көрөсүз. Өзгөчөлөнгөн түзмөктөргө рабочий компьютерлер, планшеттер, телевизорлор жана смартфондор кирет
Менин GitLab версиям кандай?

Версияны көрсөткөн HTML баракчасын https://your-gitlab-url/help дареги боюнча браузерде көрсөтсө болот. Версия сиз кирип турганда гана көрсөтүлөт
