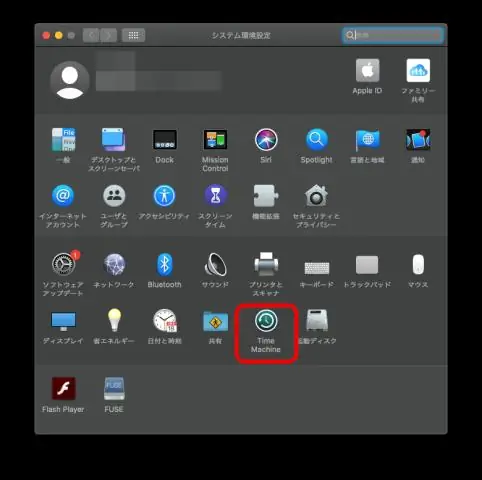
2025 Автор: Lynn Donovan | [email protected]. Акыркы өзгөртүү: 2025-01-22 17:31
басыңыз Apple меню сиздин MacBook "Системанын артыкчылыктарын" тандаңыз. ачуу " Убакыт машинасы " жана сыдырма "Күйүк" абалында экенин текшериңиз TimeCapsule каалаган камдык түзмөк катары. Эгер сизден дискти автоматтык түрдө тандоо суралбаса, "Дискти өзгөртүү," тандаңыз. Убакыт капсуласы " жана "Камдык көчүрмө үчүн колдонуу."
Ошондой эле, сиз Mac үчүн түздөн-түз убакыт капсуласын туташтыра аласызбы?
Бирин туташтырыңыз жагы а үчүн Ethernet кабели бир ныкы Убакыт капсуласы WAN портунун оң жагында үч Ethernet порту. Докуңуздагы "Системанын артыкчылыктары" сөлөкөтүн чыкылдатыңыз, эгерде сен мурда бар туташтырылган the Убакыт капсуласы сенин Mac , бирок аны сиздин камдык дискиңиз кылган жок.
Жогорудагыдан тышкары, мен Time Capsuleди зымсыз катуу диск катары колдоно аламбы? Ооба, бул мүмкүн жана чындыгында абдан жөнөкөй. алдын алуу Убакыт капсуласы катары аракеттенүүдөн WiFi кирүү пункту же роутер, жана колдонуу ал резервдик көчүрмө катары гана диск , жөн гана Mac'те AirPort Utility колдонмосун ачыңыз (Тиркемелер -> Утилиталар -> AirPort Utility) жана кыл төмөнкү: Өзүңүздү тандаңыз Убакыт капсуласы жана Түзөтүүнү басыңыз.
Mac менен AirPort'ту кантип туташтырсам болот?
AirPort роутериңизди кантип орнотуу керек
- Аэропорттун базалык станцияңызды электр розеткасына сайыңыз.
- Сиздин Интернет Кызмат Провайдериңиз (ISP) тарабынан берилген модемди Ethernet кабели аркылуу AirPort Extreme'ге туташтырыңыз.
- Mac компьютериңизде AirPort Utility программасын ишке киргизиңиз.
- Жогорку оң бурчтагы Башка WiFi түзмөктөрүн басыңыз.
Убакыт капсуласын USB аркылуу туташтыра аласызбы?
1 Туташуу сиздин DSL же кабелдик модем чейин сенин Убакыт капсуласы Ethernet WAN (<) портун колдонуу. 2 Эгерде сен план чейин үлүшү USB тармактагы принтер, туташтыруу ал чейин the USB убакыт капсуласы (г) порт же чейин а USB борбор, USB колдонуу кабель.
Сунушталууда:
Трекпадды Mac менен кантип туташтырсам болот?
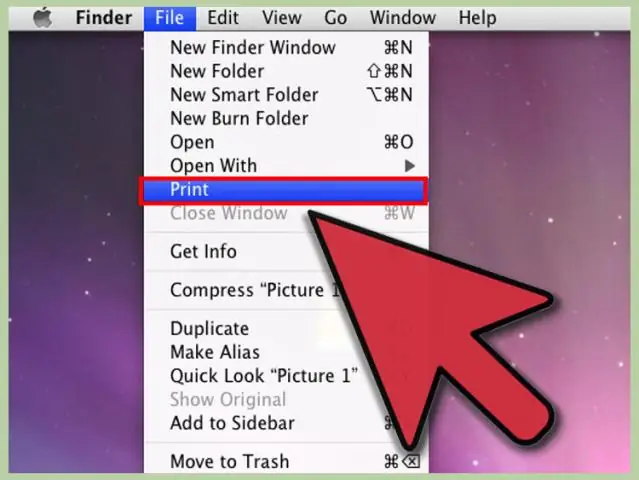
Apple Magic Trackpad'иңизди Mac менен колдонуу үчүн, адегенде алар зымсыз байланыша алышы үчүн аларды жупташтырыңыз. Трекпадыңызды жупташтыруу үчүн: 1 Apple (K)> Системанын артыкчылыктарын тандап, андан кийин Trackpad чыкылдатыңыз. 2 Төмөнкү оң бурчтагы “Bluetooth Trackpad орнотуу…” дегенди басыңыз
Кантип мен Android телефонумду сыналгыга зымсыз туташтырсам болот?
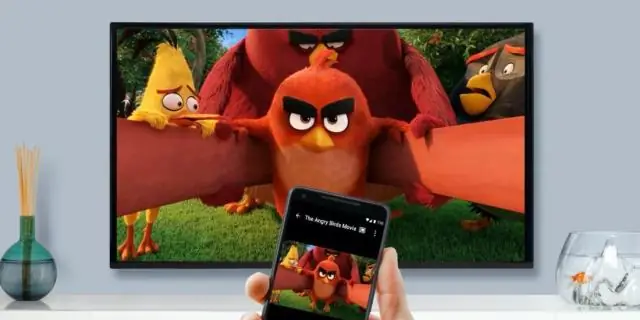
Смартфонду телевизорго зымсыз кантип туташтырса болот? Телефонуңуздагы Орнотуулар > Экранды чагылдыруу / Castscreen / Зымсыз дисплей опциясын издеңиз. Жогорудагы опцияны чыкылдатуу менен, мобилдик телефонуңуз Miracast иштетилген сыналгы же жабдыкты аныктайт жана аны экранда көрсөтөт. Байланышты баштоо үчүн атты таптаңыз. Күзгүртүүнү токтотуу үчүн Ажыратууну басыңыз
PlayStation 4 менен MacBook Pro менен кантип туташтырсам болот?

PS4 күйгүзүлгөнүн текшерип, андан кийин DualShock 4 контроллерин Mac'ка USB кубаттоо кабели аркылуу байланыштырыңыз - ооба, ал Remote Play үчүн зымдуу болушу керек. PlayStation 4ке интернет аркылуу туташуу үчүн баскычты чыкылдатыңыз, ошондо сизде PS4 интерфейси экраныңызда болушу керек
Brother HL 2270dw түзмөгүн Mac менен кантип зымсыз туташтырсам болот?

Көп берилүүчү суроолор жана көйгөйлөрдү чечүү Brother машинаңыздын кубатын өчүрүп, машинаны розеткадан сууруп алыңыз. Туташуу түрүңүздү тандаңыз. Apple менюсун чыкылдатып, Системанын артыкчылыктарын тандаңыз. Басып чыгаруу жана факс, басып чыгаруу жана сканерлөө же Принтерлер жана сканерлер сөлөкөтүн чыкылдатыңыз. + баскычын басыңыз. Демейки боюнча чыкылдатыңыз
Кантип мен Samsung Smart сыналгыма USB туташтырсам болот?

Samsung TV: USB түзмөктөрүндө медиа файлдарын кантип ойнотом? 1 USB сактагыч түзмөгүн сыналгыңыздын артындагы USB портуна же сыналгыңыздын Mini One туташтыргычына сайыңыз. 3 Ойноткуңуз келген медиа файлды тандаңыз. 4 Башкаруу панелин көрсөтүү үчүн Enter баскычын басыңыз
