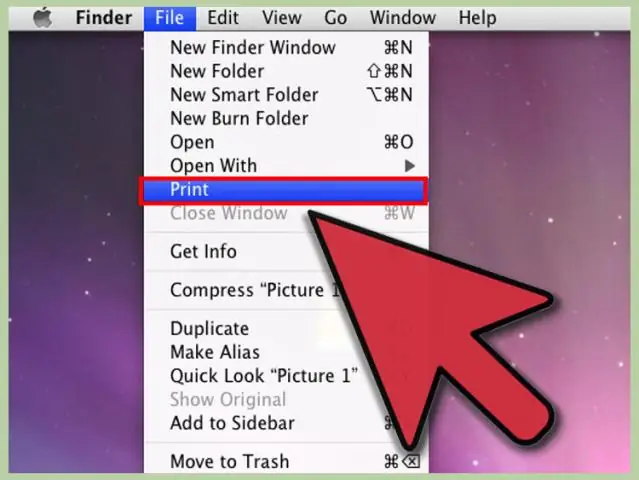
Мазмуну:
2025 Автор: Lynn Donovan | [email protected]. Акыркы өзгөртүү: 2025-01-22 17:31
Колдонуу сиздин Apple Сыйкыр Trackpad менен сиздин Mac , сен биринчи жуп алар менен зымсыз байланыша алышат. үчүн трекпадыңызды жупташтырыңыз : 1 Тандоо Apple (K)> Системанын артыкчылыктары, анан чыкылдатыңыз Trackpad . 2“Bluetooth орнотууну басыңыз Trackpad …” ичинде төмөнкү оң бурч.
Муну эске алып, сиз MacBook Pro менен Magic Trackpad колдоно аласызбы?
Magic Trackpad 2 болот Macsrunning El Capitan жана андан кийинки версиялары менен жана Bluetooth 4.0 жана андан кийинкиси бар Macларда гана иштөө.
Ошо сыяктуу эле, мен Apple трекпадымды кантип заряддасам болот? Убактысы келгенде заряд түзмөгүңүздүн батарейкасын, Lightning - USB кабелин анын Lightning портуна туташтырыңыз, андан кийин кабелдин экинчи учун Mac түзмөгүңүзгө же USB кубат адаптерине туташтырыңыз. Батареяны эң ылдам кубаттоо үчүн Lightningди USB кабелине туташтырганда түзмөгүңүз күйгүзүлгөнүн текшериңиз.
Буга байланыштуу, мен Mac трекпадымды кантип күйгүзсөм болот?
Mac OS X TrackpadPreferences менен чыкылдатуу үчүн таптап күйгүзүңүз
- Баруу ? Apple менюсун ачып, "Системанын артыкчылыктарын" ачыңыз.
- "Трекпадды" тандап, "Токойттоо жана чыкылдатуу" өтмөгүнө өтүңүз.
- "Чыктоо үчүн таптаңыз" дегендин жанындагы кутучаны белгилеңиз
MacBook Pro'до кантип сүйрөп таштасам болот?
Элементтерди жылдыруу же көчүрүү
- Mac түзмөгүңүздө сүйрө турган нерсеңизди тандаңыз, мисалы, анимация же текст блогу.
- Нерсени жаңы жерге сүйрөп жатканда сенсордук тактаны же чычканды басып, кармап туруңуз. Нерсени көчүрүү үчүн сүйрөп баратканда Option баскычын басып, кармап туруңуз.
- Объектти жаңы жерге түшүрүү үчүн сенсордук панелди же чычканды бошотуңуз.
Сунушталууда:
JBL Flip динамикимди iPhone менен кантип туташтырсам болот?

IPhone'уңуздан Жөндөөлөргө өтүңүз. Андан кийин Bluetooth'ду таптап, Bluetooth күйгүзүңүз. Тизмеде Flip 3 пайда болгонун көргөндө, аны таптаңыз. Бул туташуу үчүн бир нече секунд талап кылынат, бирок азыр анын даяр экенин көрө аласыз
Мен iPad менен трекпадды колдоно аламбы?
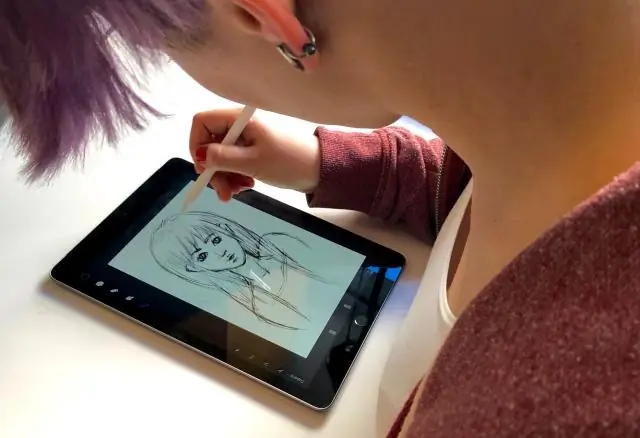
Сиз iPad'деги текстти тандоо курсорун башкаруу үчүн каалаган Bluetooth чычканды же трекпадды гана колдонбостон, чычканды aMacтегидей эле колдоно аласыз - iPaduser интерфейсинин бардык жериндеги баскычтарды чыкылдатыңыз. Функция демейки боюнча күйгүзүлгөн эмес
Мен Mac менен Time Machine менен кантип туташтырсам болот?
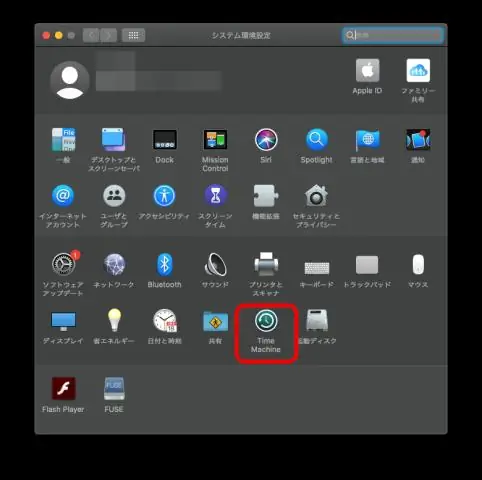
MacBook Pro түзмөгүңүздөгү Apple менюсун чыкылдатып, "Системанын артыкчылыктарын" тандаңыз. "Убакыт машинасын" ачып, сыдырма "Күйгүзүлгөн" абалында экенин текшериңиз. Каалаган камдык түзмөк катары TimeCapsule тандаңыз. Эгер сизден дискти автоматтык түрдө тандоо суралбаса, "Дискти өзгөртүү", "Убакыт капсуласы" жана "Камдык көчүрмөнү сактоо үчүн колдонуу" дегенди тандаңыз
PlayStation 4 менен MacBook Pro менен кантип туташтырсам болот?

PS4 күйгүзүлгөнүн текшерип, андан кийин DualShock 4 контроллерин Mac'ка USB кубаттоо кабели аркылуу байланыштырыңыз - ооба, ал Remote Play үчүн зымдуу болушу керек. PlayStation 4ке интернет аркылуу туташуу үчүн баскычты чыкылдатыңыз, ошондо сизде PS4 интерфейси экраныңызда болушу керек
Brother HL 2270dw түзмөгүн Mac менен кантип зымсыз туташтырсам болот?

Көп берилүүчү суроолор жана көйгөйлөрдү чечүү Brother машинаңыздын кубатын өчүрүп, машинаны розеткадан сууруп алыңыз. Туташуу түрүңүздү тандаңыз. Apple менюсун чыкылдатып, Системанын артыкчылыктарын тандаңыз. Басып чыгаруу жана факс, басып чыгаруу жана сканерлөө же Принтерлер жана сканерлер сөлөкөтүн чыкылдатыңыз. + баскычын басыңыз. Демейки боюнча чыкылдатыңыз
