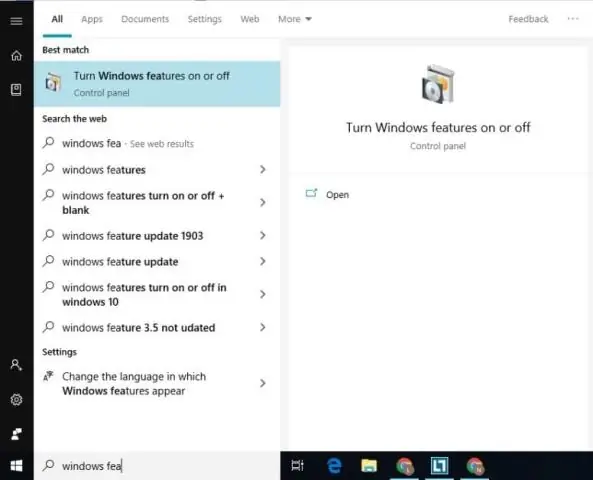
2025 Автор: Lynn Donovan | [email protected]. Акыркы өзгөртүү: 2025-01-22 17:31
Бул окуу куралында, Windows 10/8/7 үчүн PC/ноутбук үчүн WeChat кантип жүктөп жана орнотууну үйрөнүңүз
- Bluestacks жүктөп алып, орнотуңуз.
- Bluestacks App Playerди иштетиңиз жана Google Каттоо эсебиңизге шилтемелөө сыяктуу бардык эсеп маалыматын орнотуңуз.
- PC үчүн WeChat жүктөп алыңыз.
- WeChat'ты иштетиңиз.
Ошо сыяктуу эле, ал PC үчүн WeChat барбы?
PC үчүн WeChat . WeChat Windows үчүн популярдуу акысыз билдирүү куралы, жеткиликтүү мобилдик жана азыр Windows Desktop PC. Бул Windows версиясы сиз каалагандай баарлашууга жана файлдарды бөлүшүүгө мүмкүндүк берет the мобилдик версиялары. Жүктөлүп алынгандан кийин, сиздин PC мобилдик түзмөгүңүз аркылуу кирүү үчүн QR кодун жаратат.
мен ноутбукта WeChat колдоно аламбы? WeChat акыры Mac үчүн кардарын ишке киргизгенден дээрлик бир жыл өткөндөн кийин Windows PC колдонуучулары үчүн өзүнүн рабочий кардарынын версиясын ишке киргизди. Өткөн аптада ишке киргизилген WhatsApp Веб кардары сыяктуу эле, ишке киришүү үчүн WeChat PC үчүн мобилдик колдонмонун ичинен QR кодун сканерлешиңиз керек болот.
Андан тышкары, мен кантип WeChat'ты компьютерде телефонсуз колдоно алам?
- Мобилдик түзмөгүңүздө WeChat ачыңыз. Бул өзүнчө колдонмону жүктөп албастан, компьютериңизден WeChat'ка кирүү мүмкүнчүлүгүн берет.
- + таптаңыз. Ал WeChat'тын жогорку оң бурчунда жайгашкан.
- QR кодун сканерлеңиз.
- Компьютериңизден https://web.wechat.com дарегине өтүңүз.
- Мобилдик түзмөгүңүз менен экрандагы QR кодун сканерлеңиз.
Мен компьютеримде WeChat колдоно аламбы?
Тилекке каршы, жок, QR сканерлөө үчүн телефон керек. Орнотулууда Компьютериңизде WeChat BlueStacks менен оңой эмес! Сизге керек болгон биринчи нерсе - акысыз Bluestacks Android Emulator колдонмосун жүктөп алуу сиздин PC.
Сунушталууда:
Windows 10до биометрияны кантип орнотом?

Манжа изин окугучту кантип колдонуу керек Баштоо менюсун басып, Орнотууларды тандаңыз. Каттоо эсептерин тандап, андан кийин Кирүү параметрлерин тандаңыз. PIN кодду түзүңүз. Windows Hello бөлүмүндө манжа изин окугучун конфигурациялоо үчүн Орнотуу тандаңыз. Манжа изинин конфигурациясын баштоо үчүн Баштоо тандаңыз. Өздүгүңүздү ырастоо үчүн PIN кодуңузду киргизиңиз
Windows 10до Jnlp файлын кантип орнотом?
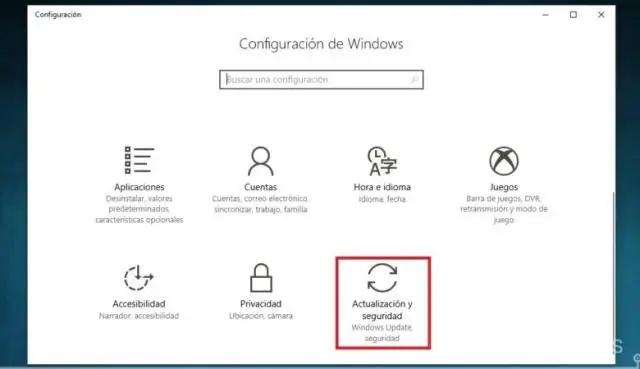
Windows 10 Баштоо (терезе сөлөкөтү) > Бардык колдонмолор > Windows тутумдары > Башкаруу панели > Демейки программаларды басыңыз. Файлдын түрүн же протоколду программа менен байланыштырууну басыңыз. Төмөнкүгө сыдырыңыз. ed жана Учурдагы Демейки тилкедеги программаны белгилеңиз. Төмөнкүгө сыдырыңыз. jnlp жана Учурдагы Демейки тилкеде программаны белгилеңиз
Windows 10до Windows Essentials программасын кантип орнотом?

Windows Essentials программасын Windows10го кантип орното алам? Windows Essentials жүктөп алыңыз. Орнотуу файлын иштетиңиз. Сиз эмнени орноткуңуз келет терезеге жеткенде, орнотууну каалаган программаларды тандаңыз. Орноткуңуз келген программаларды тандаңыз. Орнотуу баскычын чыкылдатып, орнотуу процессинин аякташын күтүңүз
Windows 10до кош катуу дискти кантип орнотом?

Windows баштоо сөлөкөтүн чыкылдатып, "Диск башкаруусун" издеп, андан кийин Дискти башкаруу куралын ачыңыз. 2. Орноткуңуз келген жаңы Hard Drive дискине ылдый жылдырып, аны оң баскыч менен чыкылдатып, "Жаңы SimpleVolume" дегенди тандаңыз. Бул New Simple Volumesupти ишке киргизиши керек
Windows 10до санариптик колтамга сертификатын кантип орнотом?
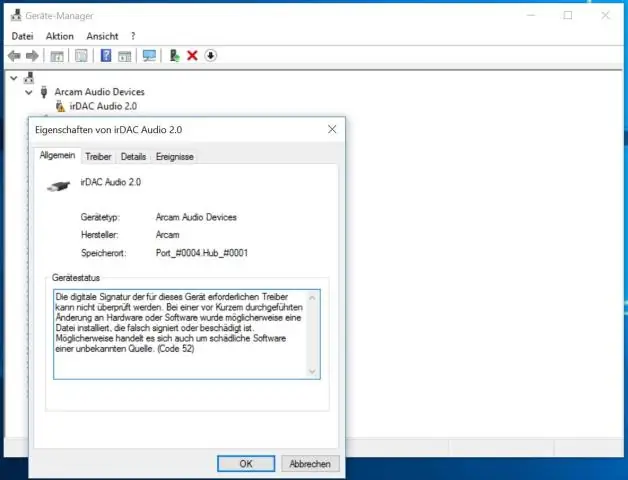
Санарип сертификатыңызды браузериңизге орнотуңуз Internet Explorer ачыңыз. Куралдар тилкесиндеги "Куралдар" баскычын чыкылдатып, "Интернет параметрлерин" тандаңыз. "Мазмун" өтмөгүн тандаңыз. "Сертификаттар" баскычын чыкылдатыңыз. "Сертификатты импорттоо устасы" терезесинде устаны баштоо үчүн "Кийинки" баскычын чыкылдатыңыз. "Броу …" баскычын чыкылдатыңыз
