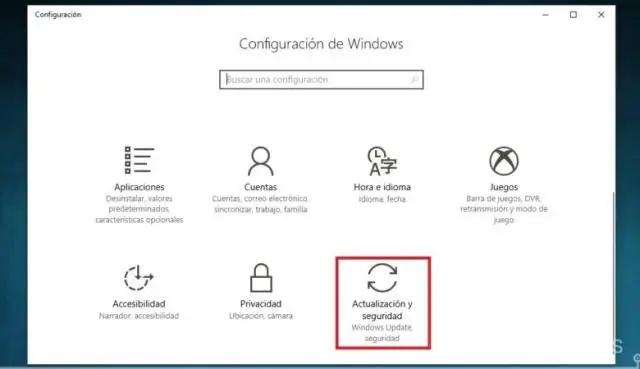
Мазмуну:
2025 Автор: Lynn Donovan | [email protected]. Акыркы өзгөртүү: 2025-01-22 17:31
Windows 10
- Баштоо (терезе сөлөкөтү) > Бардык колдонмолор > басыңыз Windows Системалар > Башкаруу панели > Демейки программалар.
- Associate a файл түрү же программасы менен протокол.
- чейин жылдырыңыз. ed жана Учурдагы Демейки тилкедеги программаны белгилеңиз.
- чейин сыдырыңыз. jnlp жана Учурдагы Демейки тилкеде программаны белгилеңиз.
Адамдар дагы Windows 10до Jnlp файлын кантип ачсам болот?
JNLP файлдары туура ачылгыдай кылып Windows 10 иштеткен компьютерде файл ассоциацияларын түзөтүү үчүн:
- Баштоо терезесинен Башкаруу панелине өтүңүз.
- Программалар > Демейки программаларга өтүңүз.
- Демейки программаларыңызды тандаңыз.
- Файлдын түрү боюнча Демейки колдонмолорду тандаңыз.
- Кеңейтүү түрлөрүнүн тизмесинен JNLP тандаңыз.
Андан кийин, суроо туулат, Windowsта Jnlp файлын кантип ачам? Папка параметрлери терезесинде чыкылдатыңыз Файл Түрлөр өтмөгү. Жайгашуу JNLP катталгандардын тизмесинде файл түрлөрү.
Windows XP:
- C: Program Files папкасында Java папкасын эки жолу чыкылдатыңыз.
- jre* папкасын эки жолу басыңыз.
- Бин папкасын эки жолу басыңыз.
- javaws.exe тиркемесин тандаңыз.
- Open баскычын чыкылдатыңыз.
Муну эске алып, Jnlp файлын кантип орнотом?
Веб браузерди ачып, IP дарегине же тармак жолуна өтүңүз JNLP файлы сакталат. Эгерде JNLP файлы локалдык тармакта болсо, тармакты карап чыгып, жайгашкан жерин табыңыз JNLP файлы . Тармакты карап чыгуу үчүн, чыкылдатыңыз " Файл ", анан браузердин жогорку багыттоо тилкесинде "Ачуу" баскычын чыкылдатыңыз.
Эмне үчүн менин Jnlp файлым ачылбайт?
Аракет кылып көрүңүз: "Старт баскычы" > "Орнотуулар" > "Система" > "Демейки колдонмолор" (оң панелдин ылдый жагына сыдырыңыз) > "Демейки колдонмолорду тандоо файл териңиз" жана ылдый сыдырыңыз JNLP жана параметрлерди ачуу үчүн сөлөкөтүн чыкылдатуу менен колдонмону орнотуңуз. басканда JNLP файлы , ал иштебейт!
Сунушталууда:
Windows 10до биометрияны кантип орнотом?

Манжа изин окугучту кантип колдонуу керек Баштоо менюсун басып, Орнотууларды тандаңыз. Каттоо эсептерин тандап, андан кийин Кирүү параметрлерин тандаңыз. PIN кодду түзүңүз. Windows Hello бөлүмүндө манжа изин окугучун конфигурациялоо үчүн Орнотуу тандаңыз. Манжа изинин конфигурациясын баштоо үчүн Баштоо тандаңыз. Өздүгүңүздү ырастоо үчүн PIN кодуңузду киргизиңиз
Windows 10до Windows Essentials программасын кантип орнотом?

Windows Essentials программасын Windows10го кантип орното алам? Windows Essentials жүктөп алыңыз. Орнотуу файлын иштетиңиз. Сиз эмнени орноткуңуз келет терезеге жеткенде, орнотууну каалаган программаларды тандаңыз. Орноткуңуз келген программаларды тандаңыз. Орнотуу баскычын чыкылдатып, орнотуу процессинин аякташын күтүңүз
Windows 10до кош катуу дискти кантип орнотом?

Windows баштоо сөлөкөтүн чыкылдатып, "Диск башкаруусун" издеп, андан кийин Дискти башкаруу куралын ачыңыз. 2. Орноткуңуз келген жаңы Hard Drive дискине ылдый жылдырып, аны оң баскыч менен чыкылдатып, "Жаңы SimpleVolume" дегенди тандаңыз. Бул New Simple Volumesupти ишке киргизиши керек
Windows 10до санариптик колтамга сертификатын кантип орнотом?
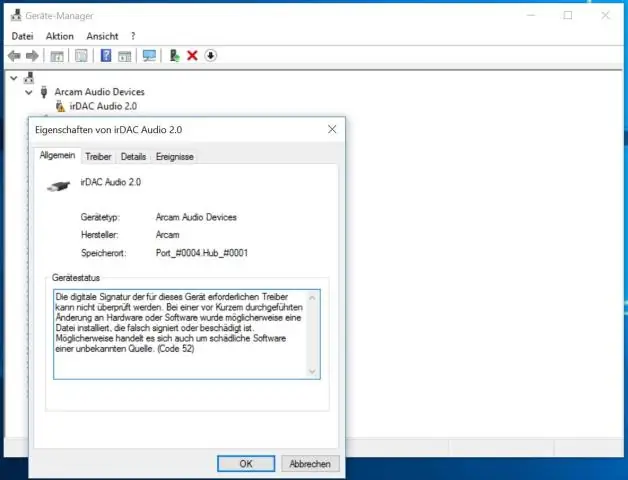
Санарип сертификатыңызды браузериңизге орнотуңуз Internet Explorer ачыңыз. Куралдар тилкесиндеги "Куралдар" баскычын чыкылдатып, "Интернет параметрлерин" тандаңыз. "Мазмун" өтмөгүн тандаңыз. "Сертификаттар" баскычын чыкылдатыңыз. "Сертификатты импорттоо устасы" терезесинде устаны баштоо үчүн "Кийинки" баскычын чыкылдатыңыз. "Броу …" баскычын чыкылдатыңыз
Windows 10до WeChat'ты кантип орнотом?
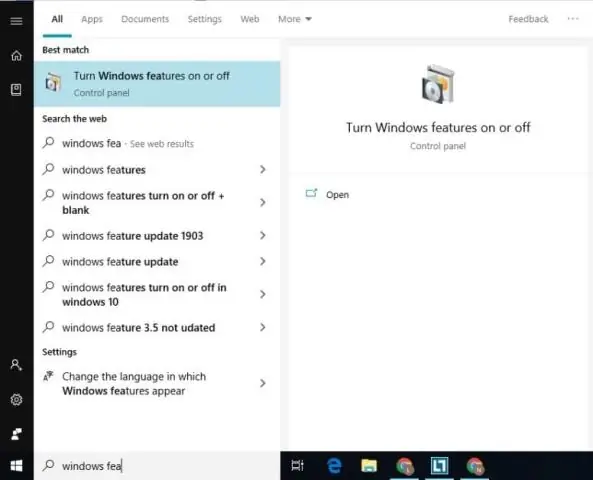
Бул окуу куралында, Windows 10/8/7 үчүн PC/ноутбук үчүн WeChat кантип жүктөп жана орнотууну үйрөнүңүз. Bluestacks жүктөп алып, орнотуңуз. Bluestacks App Playerди иштетиңиз жана Google Каттоо эсебиңизге шилтемелөө сыяктуу бардык эсеп маалыматын орнотуңуз. PC үчүн WeChat жүктөп алыңыз. WeChat'ты иштетиңиз
