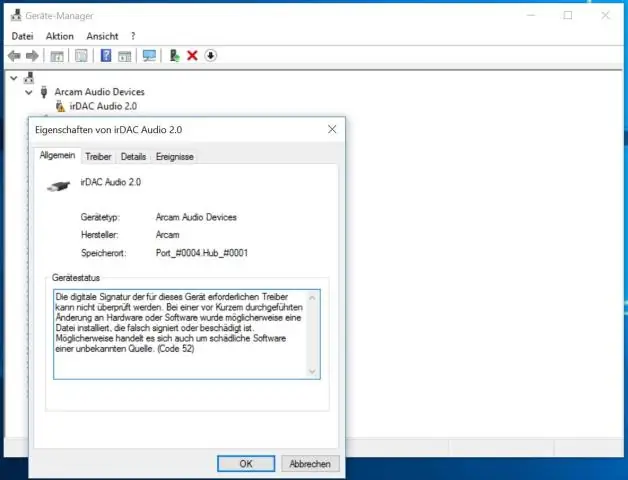
2025 Автор: Lynn Donovan | [email protected]. Акыркы өзгөртүү: 2025-01-22 17:31
Санарип сертификатыңызды браузериңизге орнотуңуз
- Internet Explorer ачыңыз.
- Куралдар тилкесиндеги "Куралдар" баскычын чыкылдатып, "Интернет параметрлерин" тандаңыз.
- "Мазмун" өтмөгүн тандаңыз.
- чыкылдатыңыз " Сертификаттар ” баскычын басыңыз.
- Ичинде " Сертификатты импорттоо уста" терезе , устаны баштоо үчүн "Кийинки" баскычын чыкылдатыңыз.
- "Броу …" баскычын чыкылдатыңыз.
Буга байланыштуу, Windows 10до санариптик сертификатты кантип орнотом?
Кошуу сертификаттар Ишенимдүү тамырга Сертификация Бийликтер жергиликтүү компьютерди WinX Менюсунан сактайт Windows 10 /8.1, Run кутучасын ачыңыз, mmc териңиз жана Microsoft башкаруу башкаруусун ачуу үчүн Enter баскычын басыңыз. Файл менюсу шилтемесин басып, Кошуу/чыгаруу тандаңыз.
Андан тышкары, мен кантип Chrome'до санариптик кол тамганы түзөм?
- Google Chrome ачыңыз.
- Өркүндөтүлгөн орнотууларды көрсөтүү > Тастыктарды башкаруу тандаңыз.
- Сертификатты импорттоо устасын баштоо үчүн Импортту басыңыз.
- Next Click.
- Жүктөлүп алынган PFX сертификатыңызды карап чыгыңыз жана "Кийинкини" басыңыз.
- Сертификатты жүктөп жатканда киргизген сырсөзүңүздү киргизиңиз.
Ошондой эле билесизби, Windows 10до санариптик колтамга сертификатын кантип ачсам болот?
Windows Vista & Windows7 & Windows 10до тамыр сертификатын орнотуу
- Жүктөп алган жериңизден Түпкү сертификатты эки жолу чыкылдатып, Сертификатты орнотууну басыңыз.
- Калкып чыккан устада Кийинки баскычын чыкылдатыңыз.
- "Бардык сертификаттарды төмөнкү дүкөнгө жайгаштырууну" тандап, Серептөө… баскычын басыңыз.
- Кийинки терезеде Finish чыкылдатыңыз.
Сертификатты кантип орнотом?
Сертификат орнотуу
- Microsoft башкаруу консолун ачуу (Start Run mmc.exe);
- Файлды кошуу/жок кылууну тандаңыз;
- Өз алдынча өтмөктө Кошуу тандаңыз;
- Сертификаттар кошумча жабдыгын тандап, Кошууну басыңыз;
- Устада, Компьютер каттоо эсебин, андан кийин Жергиликтүү компьютерди тандаңыз.
- Кошуу/алып салуу диалогун жабуу;
Сунушталууда:
Windows 10до биометрияны кантип орнотом?

Манжа изин окугучту кантип колдонуу керек Баштоо менюсун басып, Орнотууларды тандаңыз. Каттоо эсептерин тандап, андан кийин Кирүү параметрлерин тандаңыз. PIN кодду түзүңүз. Windows Hello бөлүмүндө манжа изин окугучун конфигурациялоо үчүн Орнотуу тандаңыз. Манжа изинин конфигурациясын баштоо үчүн Баштоо тандаңыз. Өздүгүңүздү ырастоо үчүн PIN кодуңузду киргизиңиз
Windows 10до Jnlp файлын кантип орнотом?
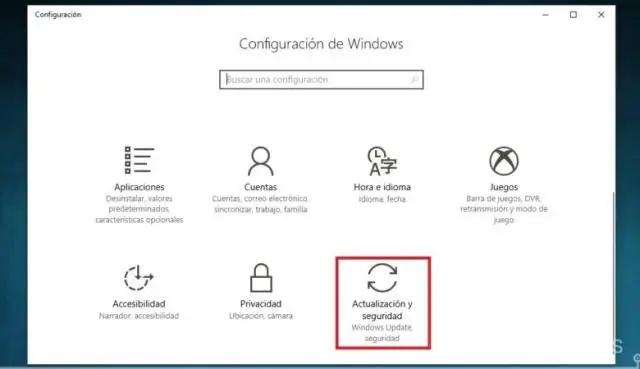
Windows 10 Баштоо (терезе сөлөкөтү) > Бардык колдонмолор > Windows тутумдары > Башкаруу панели > Демейки программаларды басыңыз. Файлдын түрүн же протоколду программа менен байланыштырууну басыңыз. Төмөнкүгө сыдырыңыз. ed жана Учурдагы Демейки тилкедеги программаны белгилеңиз. Төмөнкүгө сыдырыңыз. jnlp жана Учурдагы Демейки тилкеде программаны белгилеңиз
Менин санариптик колтамга кайда сакталат?

Сиз/User/[колдонуучунун аты]/AppData/Roaming/Adobe/Acrobat/11.0/Securityдиректорийден Acrobat'та түзүлгөн санарип ID сертификатын таба аласыз. Эгерде кол тамгада сүрөт файлы болсо, анда ал көрүнүштөр деп аталган файлда сакталат
Windows 10до Windows Essentials программасын кантип орнотом?

Windows Essentials программасын Windows10го кантип орното алам? Windows Essentials жүктөп алыңыз. Орнотуу файлын иштетиңиз. Сиз эмнени орноткуңуз келет терезеге жеткенде, орнотууну каалаган программаларды тандаңыз. Орноткуңуз келген программаларды тандаңыз. Орнотуу баскычын чыкылдатып, орнотуу процессинин аякташын күтүңүз
Windows 10до санариптик колтамга сертификатын кантип ачсам болот?
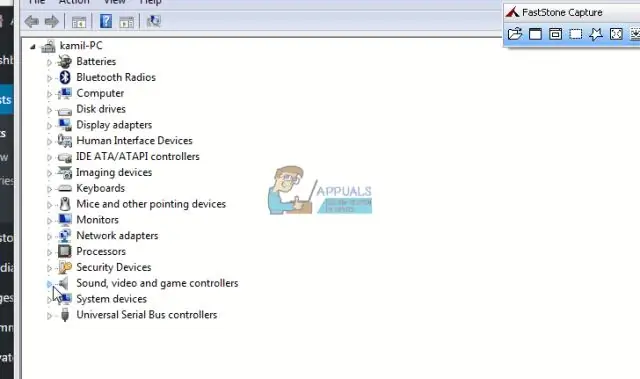
Биринчиден, Windows File Explorerди ачып, программаңыз сакталган жерге өтүңүз. Орнотуу файлын оң баскыч менен чыкылдатып, андан кийин Properties баскычын чыкылдатыңыз. Санариптик кол тамгалар деп белгиленген таблицага өтүңүз. Кол коюу тизмесинде, эгер сиз жазууларды көрсөңүз, бул сиздин файлыңыз санарип кол коюлган дегенди билдирет
