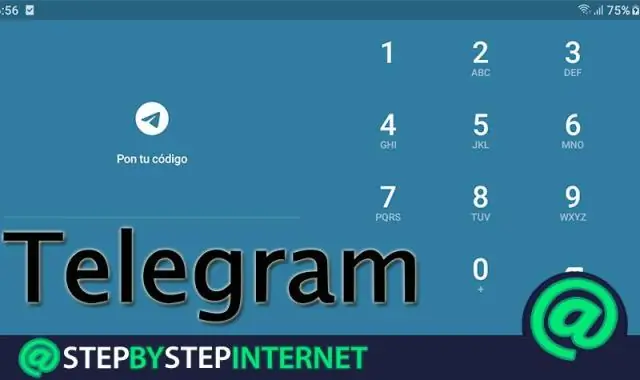
2025 Автор: Lynn Donovan | [email protected]. Акыркы өзгөртүү: 2025-01-22 17:31
Башкы экрандан Орнотууларды тандаңыз. Орнотуулар менюсунан Тармакты тандаңыз. Статус бөлүмүндө сиз өзүңүздү көрөсүз IP дареги . Эгер сиз буга чейин Wi-Finetwork'ка туташа элек болсоңуз, Wi-Fiменюдан тармагыңызга туташа аласыз.
Мындан тышкары, Apple TV'деги IP даректи кантип өзгөртө алам?
Apple TV
- Apple TV башкы менюсунан "Орнотууларды" тандаңыз.
- "Жалпы" тандаңыз.
- "Тармакты" тандаңыз.
- "Ethernet" же WiFi тармагын тандаңыз.
- "DNS конфигурациялоону" тандаңыз
- "Кол менен" тандаңыз, DNS дарегин "208.67.222.222 &208.67.220.220" дегенге кайра жазыңыз жана "Бүттү" дегенди тандаңыз.
Жогорудагыдан тышкары, Apple TV'ни WiFi'га кантип туташтырса болот? Apple TV'иңизге тармакты кол менен кантип киргизүү керек
- Орнотуулар колдонмосун ачыңыз.
- Тармакты тандаңыз.
- Wi-Fi тандаңыз.
- Жакынкы тармактардын пайда болушун күтүңүз.
- Башканы тандаңыз.
- Сиз кошулгуңуз келген Wi-Fi тармагынын атын киргизиңиз.
- Бүттү тандаңыз.
- Тармак менен байланышкан сырсөздү киргизиңиз.
Демек, мен Apple TV'имди кантип баштасам болот?
Сизде HDMI кабели болгондон кийин, Apple TV'ди кантип орнотсоңуз болот
- Электр кабелин сайып, Apple сыналгыңызды телевизоруңузга HDMI кабели аркылуу туташтырыңыз.
- Сыналгыңызды күйгүзүңүз жана Apple TV туташкан HDMI киргизүүгө которулуңуз.
- Siri пультундагы Меню баскычын басыңыз.
- Пульттун жардамы менен тилиңизди жана өлкөңүздү тандаңыз.
Apple TV MAC дареги кайда?
- Apple TV түзмөгүңүздөгү негизги менюга өтүп, Орнотууларды тандаңыз.
- Тармак маалыматы үчүн менюдан Жөнүндө тандаңыз.
- Бул жерден сиз Wireless же Ethernet катары тизмеленген MAC дарегиңизди таба аласыз (колдонуп жаткан байланышыңызга жараша)
Сунушталууда:
Менин AT&T роутеримдин IP дареги кандай?
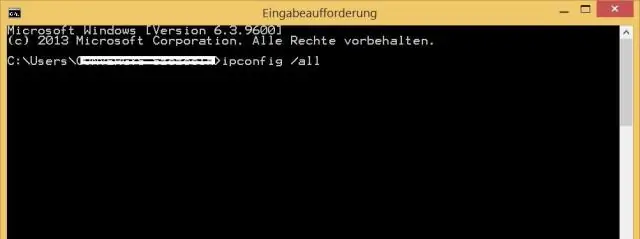
Көпчүлүк AT&T роутерлеринде 192.168.1.1 демейки IP дареги бар. 0.1. IP дареги конфигурациялоо үчүн AT&T роутердин веб-интерфейсине кирүүдө талап кылынат. Эгер сиз роутердин тармагына туташкан болсоңуз, AT&T роутериңиздин IP'ин кантип аныктоо боюнча нускамаларды да текшере аласыз
Менин Android телефонумдун IP дареги кандай?

Телефонуңуздун IP дарегин табуу үчүн, Орнотуулар> Түзмөк жөнүндө> Статус бөлүмүнө өтүңүз. Сиздин телефонуңуздун же планшетиңиздин IP дареги IMEI же Wi-Fi MAC даректери сыяктуу башка маалымат менен бирге көрсөтүлөт: Мобилдик операторлор жана Интернет провайдерлери ошондой эле жалпыга ачык IP-даректерди беришет
InPvP үчүн сервердин дареги кандай?
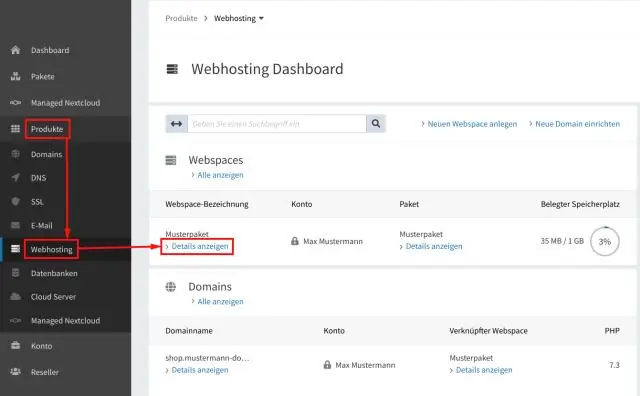
Бул ролдук сервер, бирок оюнчу InPvP Космос станциясында (Майнвилл Сити филиалы) мини оюндарды ойной алат. Өзгөчөлөнгөн серверлер/Mineville City. Сервердин түрү Roleplay, Мини оюндар Дарек play.inpvp.net Тили(лер) Англисче, Французча, Мексикалык испанча, немисче, бразилиялык португалча, жапонча, корейче Колдонмо Шилтемелери Twitter: @InPVP
Спектр үчүн MAC дареги кандай?
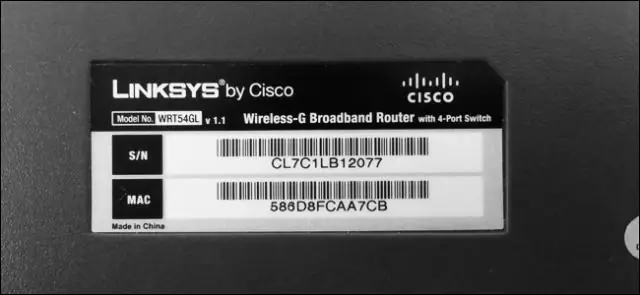
MAC (медиа кирүү башкаруусу) дареги 12 тамга-сандык белгиден турат жана модемиңизге тармакта уникалдуу идентификацияны берет. MAC дареги Cable Modem ID деп да аталат. Сизге MAC дарегиңиз керек болушу мүмкүн: Spectrum онлайн аккаунтуңузга катталыңыз
Эмне үчүн IP дареги бөгөттөлөт?
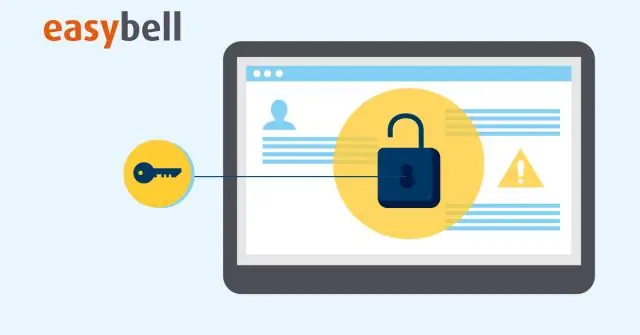
Адатта, IP бөгөттөө төмөнкү себептердин биринен улам келип чыккан: Башка адамдар бул коомдук IP-даректи шектүү аракеттер үчүн колдонуп, анын бөгөттөлүшүнө себеп болгон. Сиздин компьютериңизге вирус жуккан жана, мисалы, спам жөнөтүп жатат. Тармагыңызда кимдир бирөө шектүү аракеттерге байланыштуу вирус ориси бар
