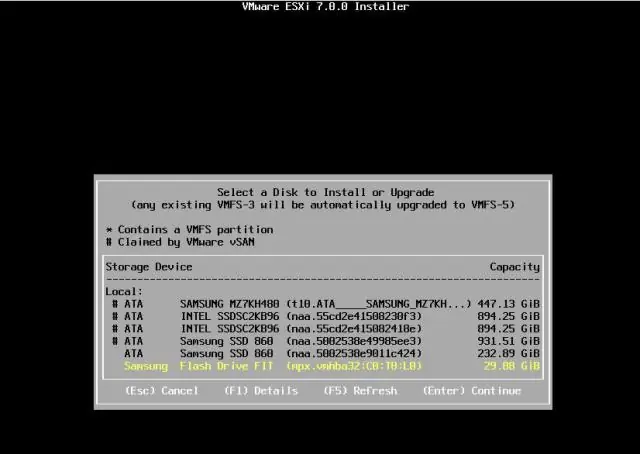
2025 Автор: Lynn Donovan | [email protected]. Акыркы өзгөртүү: 2025-01-22 17:31
VMware vCenter Update Manager 6.0 орнотуу үчүн:
- монтаждоо vSphere 6.0 орнотуу медиасы.
- Сол панелде, астында VMware vCenter Колдоо куралдары, чыкылдатыңыз vSphere Update Manager анан басыңыз Орнотуу .
- Ашылма тизмеден тиешелүү тилди тандап, OK баскычын басыңыз.
- Саламдашуу экранында Кийинки баскычын басыңыз.
Ошондой эле билесизби, VMware жаңыртуу менеджери кайда?
The Жаңыртуу менеджери Web Client плагини катары көрүнөт Жаңыртуу менеджери vSphere Web Client ичиндеги Монитор өтмөгүнүн астындагы өтмөк. көрө билүү үчүн Жаңыртуу менеджери vSphere Web Client өтмөгүңүздө Сиз Шайкештик Статусун көрүү артыкчылыгына ээ болушуңуз керек.
VMware vSphere Update Manager деген эмне деген суроо да болушу мүмкүн? VMware vSphere жаңыртуу менеджери (VUM) патч башкарууну автоматташтыруу үчүн программалык камсыздоо. VUM башкаруу үчүн да колдонсо болот vSphere версиялары, орнотуу жана жаңыртуу үчүнчү тарап ESX/ ESXi хост кеңейтүүлөрү жана жогорулатуу виртуалдык приборлор, VMware Куралдар жана виртуалдык машинанын жабдыктары.
Жаңыртуу менеджерин кантип орнотом?
Процедура
- Программаны орнотуу каталогунан autorun.exe файлын эки жолу чыкылдатып, vSphere Update Manager > Server тандаңыз.
- (Милдеттүү эмес) Microsoft SQL Server 2012 Expressти камтылган маалымат базасы катары колдонуу параметрин тандап, Орнотуу баскычын чыкылдатыңыз.
- Орнотуу.
- Орноткуч үчүн тилди тандап, OK баскычын басыңыз.
VMware жаңыртуу менеджерин кантип жаңыртсам болот?
Процедура
- vCenter серверин шайкеш версияга жаңыртыңыз.
- Программаны орнотуу каталогунан autorun.exe файлын эки жолу чыкылдатып, vSphere Update Manager > Server тандаңыз.
- Орноткуч үчүн тилди тандап, OK чыкылдатыңыз.
- Жаңыртуу эскертүү билдирүүсүндө OK баскычын чыкылдатыңыз.
- Саламдашуу барагын карап чыгып, Кийинки баскычын басыңыз.
Сунушталууда:
Samsung сыналгымда SmartThings колдонмосун кантип колдонсом болот?

SmartThings'ти сыналгыда колдонуңуз Үй экранынан SmartThings'ке өтүү жана ачуу үчүн TV пультуңузду колдонуңуз. Зарыл болсо, эгер сиз кире элек болсоңуз, Samsung каттоо эсебиңизге кириңиз. Эми сиз SmartThings түзмөктөрүңүздү көрүп, көзөмөлдөп жана башкара аласыз. Анын абалын текшерүү же аракетти аткаруу үчүн түзмөктү тандаңыз
Chromecast'ты пультсуз кантип колдонсом болот?
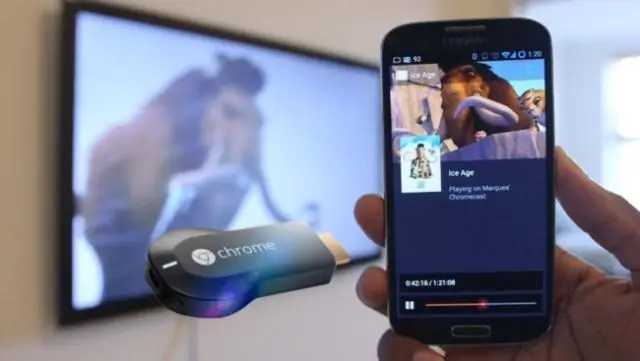
Chromecast сыналгыңызды TVRemote'суз кантип күйгүзсө болот 1 HDMI-CEC иштетилгенин текшериңиз. Сыналгыңызды күйгүзүп, Жөндөөлөргө өтүңүз. 2 Chromecast'ыңыз эмнени иштетээрин ырастаңыз. Chromecast жабдыгы өзүн-өзү иштетпейт жана кээ бир сыналгылар гана USB портуна өчүрүлгөн учурда да кубат берет. 3 Аны сынап көрүңүз. 4 Мазмунду сыналгыңызга чыгарыңыз, Remote
Apple Configurator кантип колдонсом болот?

Mac компьютерине кирип, Apple Configurator 2 (AC2) колдонмосун ишке киргизиңиз. USB кабелин колдонуп, конфигурациялана турган түзмөктү (ларды) Mac'ка туташтырыңыз. AC2де конфигурациялоону каалаган iOS түзмөгүн тандап, андан соң Аракеттер | баскычын басыңыз Устатты ишке киргизүүгө даярданыңыз
CDTти Eclipseде кантип колдонсом болот?

1. Eclipse C/C++ өнүктүрүү куралын (CDT) кантип орнотуу керек 8.1. 2 Eclipse 4.2 үчүн. 2 (Juno) 0-кадам: MinGW GCC же Cygwin GCC орнотуу. 1-кадам: Eclipse C/C++ өнүктүрүү куралын (CDT) орнотуу 2-кадам: Конфигурация. 0-кадам: Eclipseди ишке киргизиңиз. 1-кадам: жаңы C++ долбоорун түзүү. 2-кадам: Hello-world C++ программасын жазыңыз
Sumifти ар кандай баракчаларда кантип колдонсом болот?

SUMIF формуласын түзүүнүн кадимки жолу төмөнкүдөй болот: =SUMIF(Барактарды которуштуруу. Биринчи диапазонду тандаңыз, F4. Формула барагына кайра которуңуз. Критерий диапазонун тандаңыз. Берилиштер барагына кайра которулуңуз. Кошумча диапазонду тандаңыз, F4. кашааны жабуу жана кириңиз
