
2025 Автор: Lynn Donovan | [email protected]. Акыркы өзгөртүү: 2025-01-22 17:31
Mac компьютерине кирип, аны ишке киргизиңиз Apple Configurator 2 (AC2) колдонмо. Конфигурациялана турган аппаратты(ларды) Mac'ка туташтырыңыз колдонуу USB кабели. AC2де конфигурациялоону каалаган iOS түзмөгүн тандап, андан соң Аракеттер | баскычын басыңыз Устатты ишке киргизүүгө даярданыңыз.
Тиешелүү түрдө Apple Configurator эмне кылат?
Apple Configurator физикалык USB туташуу аркылуу ишканада iOS түзмөктөрүн конфигурациялоо жана жайылтуу үчүн акысыз Mac OS X куралы. Негизги максаты Apple Configurator колдонмо IT администраторлоруна акыркы колдонуучуларга жайылтуудан мурун iPhones жана iPad'терде орнотууларды конфигурациялоого уруксат берүү болуп саналат.
Apple Configurator жана MDM болуп саналат? Apple Configurator корпорацияга таандык iOS түзмөктөрүн USB аркылуу конфигурациялоо жана каттоо үчүн арналган пайдалуу курал. Бул iOS түзмөктөрүн автоматтык түрдө каттоого жардам берет MDM жана түзмөктөрдү колдонуучуларга таратаардан мурун байланышкан профилдер жана бөлүштүрүлгөн колдонмолор менен алдын ала жүктөө.
Андан тышкары, Apple Configurator кантип тапсам болот?
Apple Configurator 2 iOS түзмөктөрүңүздү башкарат, бирок MacOS колдонмосу
- Mac App Store дүкөнүн ишке киргизиңиз.
- Apple Configurator 2 жүктөп алыңыз.
- Get чыкылдатыңыз.
- Орнотуу колдонмосун басыңыз.
- Орнотулгандан кийин, Ачуу чыкылдатсаңыз болот.
- Лицензиялык келишимди кабыл алыңыз.
Apple конфигураторун iPad'де иштете аласызбы?
Apple Configurator 2 жайгаштырууну жеңилдетет iPad , iPhone, iPod touch жана Apple Сиздин мекемеңиздеги телевизорлор. Сенин колуңдан келет колдонуу Apple Configurator орнотуулар, колдонмолор жана маалыматтар менен көп сандагы түзмөктөрдү тез конфигурациялоо үчүн сен студенттериңиз, кызматкерлериңиз же кардарларыңыз үчүн белгилеңиз.
Сунушталууда:
VMware Update Manager 6 кантип колдонсом болот?
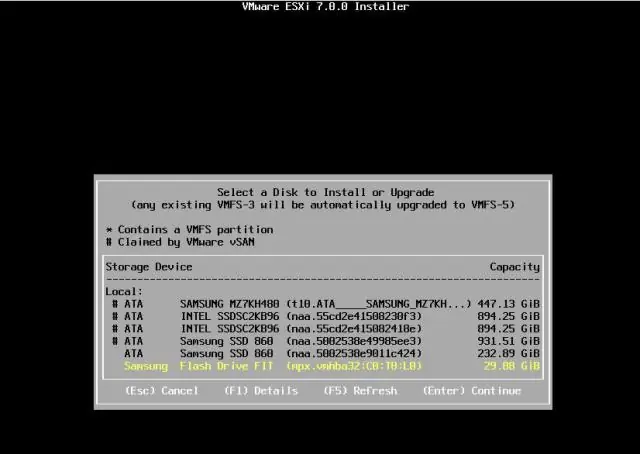
VMware vCenter Update Manager 6.0 орнотуу үчүн: vSphere 6.0 орнотуу медиасын орнотуңуз. Сол панелде, VMware vCenter Колдоо куралдары астында, vSphere Жаңыртуу Башкаргычын чыкылдатып, андан кийин Орнотуу баскычын чыкылдатыңыз. Ашылма тизмеден тиешелүү тилди тандап, OK баскычын басыңыз. Саламдашуу экранында Кийинки баскычын басыңыз
Samsung сыналгымда SmartThings колдонмосун кантип колдонсом болот?

SmartThings'ти сыналгыда колдонуңуз Үй экранынан SmartThings'ке өтүү жана ачуу үчүн TV пультуңузду колдонуңуз. Зарыл болсо, эгер сиз кире элек болсоңуз, Samsung каттоо эсебиңизге кириңиз. Эми сиз SmartThings түзмөктөрүңүздү көрүп, көзөмөлдөп жана башкара аласыз. Анын абалын текшерүү же аракетти аткаруу үчүн түзмөктү тандаңыз
Apple Mac Mini кантип колдонсом болот?

Macmini артындагы кубат баскычын басыңыз. Телевизоруңузга же мониторуңузга тиркеңиз. Mac mini оюнуна телевизоруңузга же иш тактаңызга туташтырыңыз. Wi-Fi'га туташуу. Күйгүзүлгөндөн кийин, орнотуу көрсөтмөсү сизди бир нече жөнөкөй кадамдардан, анын ичинде aWi-Fi туташуусун орнотуудан өтүшү керек. Apple ID менен кириңиз. Mac mini колдонуп баштаңыз
Chromecast'ты Apple TV менен кантип колдонсом болот?

Chromecast'ты сыналгыга сайып, электр зымдарын туташтырыңыз, сыналгы күйгүзүңүз жана туура HDMI киргизүү жөндөөсүнө которуңуз. Андан кийин, iPhone же iPad'иңизге Chromecast колдонмосун жүктөп алыңыз жана ал орнотуп жатканда Жөндөөлөргө өтүп, Wi-Fi'ды күйгүзүңүз жана Chromecast опциясына туташыңыз
Apple клавиатурамды Windows менен кантип колдонсом болот?
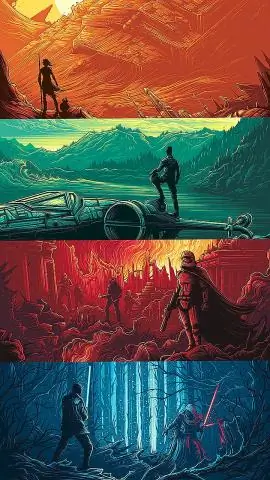
Windows'до Mac клавиатурасын кантип колдонуу керек Драйверди жүктөп алып, орнотуу. Расмий эмес Mackeyboard макетинин Zip файлын жүктөп алыңыз. Баскычтопту дайындаңыз. Эми сиз компьютериңизге клавиатураны дайындашыңыз керек. Карта жок баскычтар. Сиздин клавиатураңыз азыр негизинен иштейт, бирок аны кемчиликсиз кылуу үчүн кээ бир нерселерди кылышыңыз керек. Сценарийди түзүңүз. Башка колдонмолорду оңдоо
