
2025 Автор: Lynn Donovan | [email protected]. Акыркы өзгөртүү: 2025-01-22 17:32
сайыңыз Chromecast сиздин ичине TV , электр шнурын туташтырыңыз, буруңуз күйүк the TV , жана которуу чейин туура HDMI киргизүү жөндөөлөрү. Андан кийин, жүктөп алыңыз Chromecast колдонмо күйүк iPhone же iPad'иңизди жана ал орнотулуп жатканда жөнөңүз чейин Орнотуулар, буруңуз күйүк Wi-Fi жана туташуу чейин the Chromecast параметр.
Ошо сыяктуу эле, Apple TV chromecast менен иштейби деп суралат.
Жок - Apple TV колдобойт Chromecast . Сиздин арткы жагында HDMI порту бар Apple TV жана сиз, негизинен, өзүңүздүн туташтырсаңыз болот Chromecast ушуга бар, бирок эч нерсеге жетише албайт. Жана сиз чуркап же кире албайсыз Chromecast төртүнчү муундагы программалык камсыздоо Apple TV.
Ошо сыяктуу эле, iPhone'догу сыналгы колдонмосунан Chromecast кыла аласызбы? Ач колдонмо сиз Netflix же Hulu сыяктуу мазмунду көргүңүз келет. Ушунчалык сенин Chromecast орнотулган жана ойгонгон, сен көрөм а Cast сөлөкөтү iPad'иңизде дисплейдин жогорку оң бурчунда пайда болот же iPhone . Tapthis Cast сөлөкөтүн, анан тандаңыз Cast кайсы аппаратка сен мазмунуңузду жарык кылгыңыз келет.
Буга байланыштуу, Apple TV'ден Chromecast'ка кантип чыгарсам болот?
Баштоо үчүн, Google Play Тасмалар жана ачыңыз TV колдонмосун ачып, ошол эле Wi-Fi тармагына туташып турганыңызды текшериңиз Chromecast же Android TV . Ал жерден чыкылдатыңыз таштоо жогорку оң бурчтагы сөлөкөтүн басып, андан соң медианы ойноткуңуз келген түзмөктү тандаңыз.
Сыналгыдан Apple TV көрө аласызбы?
Колдонуу сенин төлөө TV же кабелдик камсыздоочу менен Apple TV . Watch жандуу каналдар, талап боюнча программалоо жана кошумча функцияларга кирүү сиздин Apple TV . Жана эгер сен алган Apple TV түздөн-түз тартып сенин камсыздоочу, сенин колуңдан келет мазмунга дароо кириңиз ныкы куту, менен а бир нече жеңил кадамдар.
Сунушталууда:
Chromecast'ты пультсуз кантип колдонсом болот?
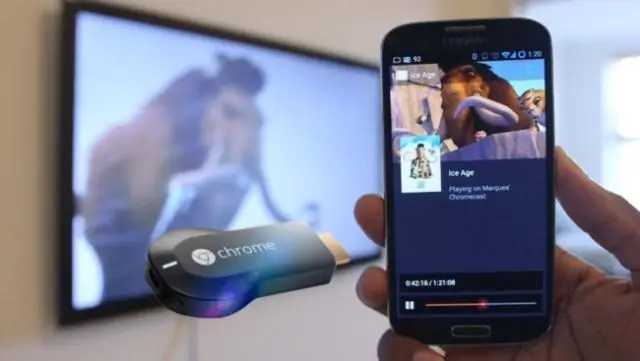
Chromecast сыналгыңызды TVRemote'суз кантип күйгүзсө болот 1 HDMI-CEC иштетилгенин текшериңиз. Сыналгыңызды күйгүзүп, Жөндөөлөргө өтүңүз. 2 Chromecast'ыңыз эмнени иштетээрин ырастаңыз. Chromecast жабдыгы өзүн-өзү иштетпейт жана кээ бир сыналгылар гана USB портуна өчүрүлгөн учурда да кубат берет. 3 Аны сынап көрүңүз. 4 Мазмунду сыналгыңызга чыгарыңыз, Remote
Python 3 менен Jupyter дептерди кантип колдонсом болот?
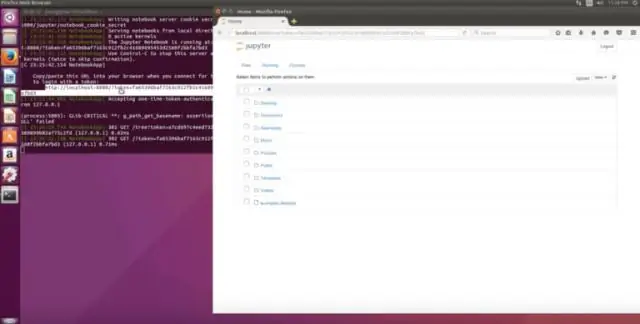
Python 3ти Jupyter ноутбукуна кошуу Жаңы Конда чөйрөсүн түзүңүз. Mac'те, Терминалды Тиркемелер > Утилиталардан ачыңыз. Айлана-чөйрөнү активдештирүү. Андан кийин, жаңы чөйрөнү иштетиңиз. Айлана-чөйрөнү IPython менен каттаңыз. Jupyter Notebook IPython боюнча курулган. Jupyter дептерин баштоо. Пакеттерди орнотуу
USB-сериялык адаптер менен PuTTYди кантип колдонсом болот?

Орнотуу 1 USB - Сериялык адаптериңизди сайыңыз жана Windows Device Mangerди ачуу менен анын COM портунун номерин аныктаңыз (адаптер үчүн драйвер мурда орнотулган болушу керек). 2PuTTY ачыңыз жана Категориядан Сериялдыкты басыңыз: Байланыш. 3Категорияны тандаңыз: Сессия, Сериялык радио баскычын чыкылдатыңыз
BlueStacks менен өз компьютеримде WhatsAppты кантип колдонсом болот?
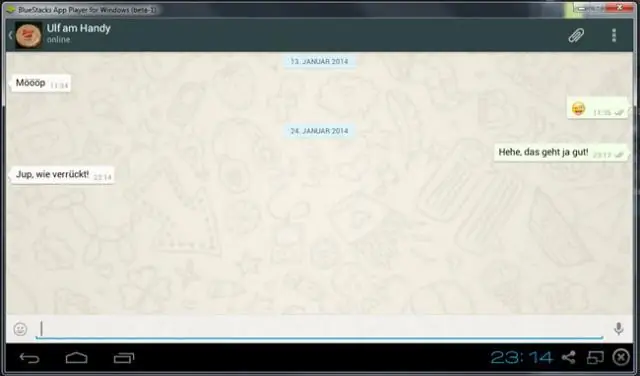
Bluestacks ачыңыз. Жогорку оң бурчтан издөө опциясын тандаңыз, WhatsApp ачкыч сөзүн киргизип, WhatsApp мессенджеринин жанындагы орнотуу баскычын басыңыз. Бул сиздин компьютериңизге WhatsAppты орнотот. WhatsApp телефон номерин автоматтык түрдө текшерүү үчүн мобилдик номериңизди талап кылат, андыктан мобилдик номериңизди киргизип, катталыңыз
Apple клавиатурамды Windows менен кантип колдонсом болот?
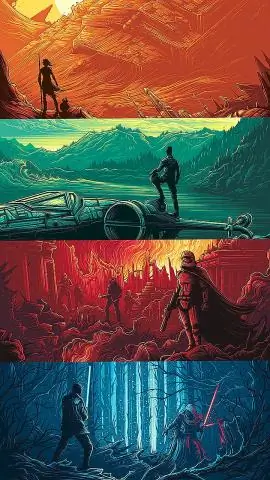
Windows'до Mac клавиатурасын кантип колдонуу керек Драйверди жүктөп алып, орнотуу. Расмий эмес Mackeyboard макетинин Zip файлын жүктөп алыңыз. Баскычтопту дайындаңыз. Эми сиз компьютериңизге клавиатураны дайындашыңыз керек. Карта жок баскычтар. Сиздин клавиатураңыз азыр негизинен иштейт, бирок аны кемчиликсиз кылуу үчүн кээ бир нерселерди кылышыңыз керек. Сценарийди түзүңүз. Башка колдонмолорду оңдоо
