
Мазмуну:
2025 Автор: Lynn Donovan | [email protected]. Акыркы өзгөртүү: 2025-01-22 17:31
Жайгашуу
- 1 Өзүңүздүн сайыңыз USB - сериялык адаптер , жана анын COM портунун номерин Windows Device Manger (а айдоочу үчүн мурда орнотулган болушу керек адаптер ).
- 2Ачык PuTTY , жана чыкылдатыңыз Сериал Категориядан: Байланыш.
- 3Категорияны тандаңыз: Сеанс, басыңыз Сериал радио баскычы,
Ошо сыяктуу эле, адамдар USB кабели менен шпаклевканы кантип колдонсо болот?
Cisco түзмөгүн USB кабели аркылуу Putty аркылуу кантип туташтыруу керек
- Cisco колдоо сайтына кирип, Cisco USB Console драйверин жүктөп алыңыз.
- USB кабелин Cisco түзмөгүнө жана компьютерге сайыңыз.
- Сиздин компьютериңизден Аппаратты башкаруу à Порттарды ачыңыз, эми тизмеленген Cisco Serial (COM3) көрсөтүлүшү керек.
- Putty ачыңыз, Серияны тандап, COM1ди COM3 кылып өзгөртүңүз жана Ачуу басыңыз.
Ошо сыяктуу эле, Windows 10до USB портуна COM портун кантип дайындасам болот?
- Windows Device Manager ачыңыз.
- Тандоону кеңейтүү үчүн Порттарды (COM & LPT) чыкылдатыңыз.
- Аталышын өзгөрткүңүз келген аппаратты оң баскыч менен чыкылдатып, касиеттерин тандаңыз.
- Порт жөндөөлөрүн чыкылдатып, андан кийин Өркүндөтүлгөн баскычты чыкылдатыңыз.
Ушундай жол менен, шпаклевканын сериялык портун кантип колдоном?
Сериялык COM туташууларыңыз үчүн PuTTY колдонуу үчүн, бул кадамдарды аткарыңыз:
- Сиз колдоно турган COM портун аныктаңыз.
- PuTTY иштетиңиз.
- Туташуу түрүн Сериялыкка которуу.
- Колдонгуңуз келген COM портуна дал келүү үчүн Сериялык линияны түзөтүңүз.
- Колдонгуңуз келген BAUD ылдамдыгына дал келүү үчүн ылдамдыкты түзөтүңүз.
Шпаклевканы колдонуп сериялык консолду кантип орнотом?
Windows менен Сериялык терминалды орнотуу*
- putty.exe файлына чычкандын оң баскычын чыкылдатып, администратор катары иштетүүнү тандаңыз.
- PuTTY менюсун төмөнкүдөй конфигурациялаңыз: Туташуу түрү астында Сериялык тандаңыз.
- Open дегенди басыңыз.
- Бош экранды көргөндө, Enter баскычын эки жолу басыңыз.
- Кирүү суроосуна root териңиз жана Enter баскычын басыңыз.
- Сырсөз суралганда Enter баскычын басыңыз.
Сунушталууда:
Python 3 менен Jupyter дептерди кантип колдонсом болот?
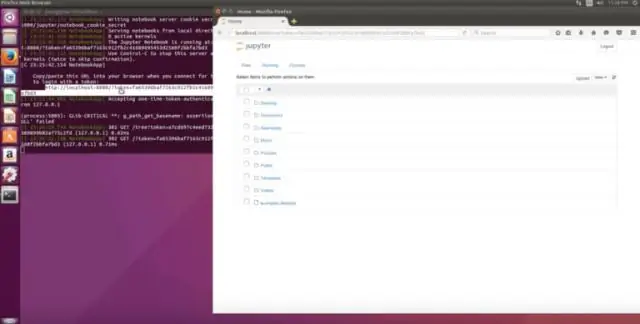
Python 3ти Jupyter ноутбукуна кошуу Жаңы Конда чөйрөсүн түзүңүз. Mac'те, Терминалды Тиркемелер > Утилиталардан ачыңыз. Айлана-чөйрөнү активдештирүү. Андан кийин, жаңы чөйрөнү иштетиңиз. Айлана-чөйрөнү IPython менен каттаңыз. Jupyter Notebook IPython боюнча курулган. Jupyter дептерин баштоо. Пакеттерди орнотуу
BlueStacks менен өз компьютеримде WhatsAppты кантип колдонсом болот?
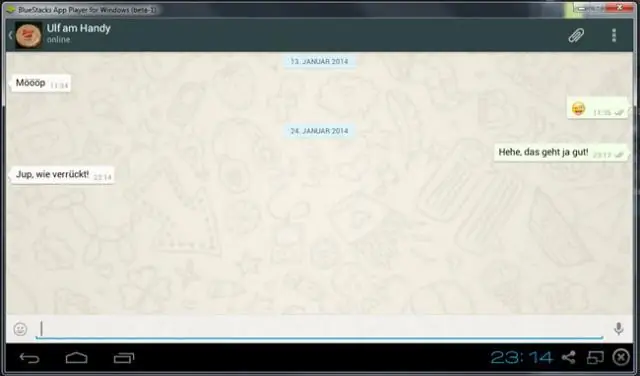
Bluestacks ачыңыз. Жогорку оң бурчтан издөө опциясын тандаңыз, WhatsApp ачкыч сөзүн киргизип, WhatsApp мессенджеринин жанындагы орнотуу баскычын басыңыз. Бул сиздин компьютериңизге WhatsAppты орнотот. WhatsApp телефон номерин автоматтык түрдө текшерүү үчүн мобилдик номериңизди талап кылат, андыктан мобилдик номериңизди киргизип, катталыңыз
Netflix менен VPNди кантип колдонсом болот?

Netflix менен VPNди кантип колдонуу керек VPN колдонмосун провайдериңиздин веб-сайтынан же расмий колдонмолор базарынан жүктөп алып, орнотуңуз. АКШдагы Netflixти бөгөттөн чыгарган VPN серверин тандаңыз. VPNге туташыңыз. Эгер дагы эле көйгөйлөрүңүз болсо, кардарларды колдоо менен байланышыңыз
PuTTY'ни x11 менен кантип колдонсом болот?
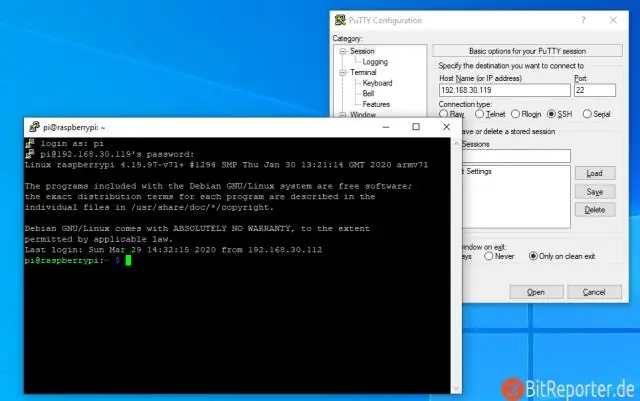
PuTTY forWindows ичинде X багыттоосу менен SSH колдонуу үчүн: X сервер тиркемеңизди (мисалы, Xming) ишке киргизиңиз. Алыскы система үчүн туташуу жөндөөлөрүңүздө X11 багыттоосун иштетүү тандалганын текшериңиз; 'PuTTYConfiguration' терезесинде Байланыш > SSH >X11 караңыз. Каалаган алыскы системага SSH сеансын ачыңыз:
Chromecast'ты Apple TV менен кантип колдонсом болот?

Chromecast'ты сыналгыга сайып, электр зымдарын туташтырыңыз, сыналгы күйгүзүңүз жана туура HDMI киргизүү жөндөөсүнө которуңуз. Андан кийин, iPhone же iPad'иңизге Chromecast колдонмосун жүктөп алыңыз жана ал орнотуп жатканда Жөндөөлөргө өтүп, Wi-Fi'ды күйгүзүңүз жана Chromecast опциясына туташыңыз
