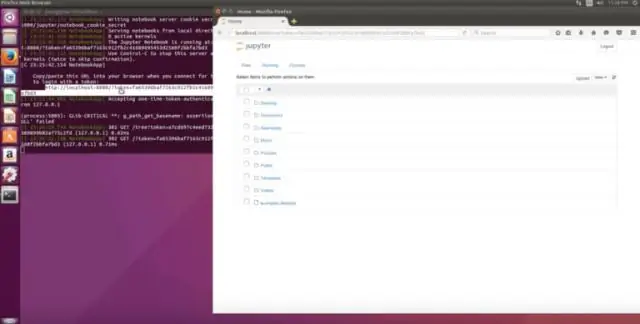
Мазмуну:
2025 Автор: Lynn Donovan | [email protected]. Акыркы өзгөртүү: 2025-01-22 17:31
Jupyter ноутбукуна Python 3 кошуу
- Жаңы Конда чөйрөсүн түзүү. Mac'те, Терминалды Тиркемелер > Утилиталардан ачыңыз.
- Айлана-чөйрөнү активдештирүү. Андан кийин, жаңы чөйрөнү иштетиңиз.
- Айлана-чөйрөнү каттоо IPython . Юпитер дептери үстүнө курулган IPython .
- Баштоо Юпитер дептери .
- Пакеттерди орнотуу.
Муну эске алып, Python 3те Jupyter блокнотту кантип иштетем?
Jupyter Notebook колдонмосун ишке киргизүү үчүн:
- Терминал терезесин ачуу үчүн "Spotlight" баскычын чыкылдатып, терминалды териңиз.
- cd /some_folder_name терүү менен баштоо папкасына кириңиз.
- Jupyter Notebook колдонмосун ишке киргизүү үчүн jupyter notebook териңиз Ноутбук интерфейси жаңы серепчинин терезесинде же өтмөктө пайда болот.
Кошумчалай кетсек, Jupyter дептерлерин Python 2ден Python 3кө кантип алмаштырсам болот? Эгер колдонсоңуз питон 2 , андан кийин орнотуу питон 3 бул буйрукту колдонуу менен. Андан кийин ачыңыз Жупитер дептери , табасыз питон сиздин ядроңузда. Муну төмөнкү кадамдар менен кыла аласыз: conda create -n py36 ' питон =3.6' ipykernel #3.6ны каалаган версияга алмаштырыңыз.
Бул жерде, Python 3.6ны Jupyter блокнотуна кантип кошсом болот?
5 Жооптор
- Терминалыңызды ачып, төмөнкү сапты сапка киргизиңиз. virtualenv -p python3.6 py_36_env. булак py_36_env/bin/activate.
- Андан кийин jupyter дептеринде 3.6 чөйрөсүн (py_36_env) жогоруда көрсөтүлгөн "Жаңы" ачылуучу менюдан же берилген jupyter дептердин ичиндеги "Ядро" ылдыйкы менюсунан тандай аласыз.
Jupyter дептери IDEби?
Юпитер дептери көптөгөн программалоо тилдеринде колдонууга оңой, интерактивдүү маалымат илими чөйрөсүн камсыздайт, ал жөн гана программа катары иштебестен IDE , бирок ошондой эле презентация же билим берүү куралы катары. Бул маалымат илимин жаңыдан баштагандар үчүн идеалдуу!
Сунушталууда:
IBM Watson Studio'до Jupyter дептерди кантип жасайсыз?
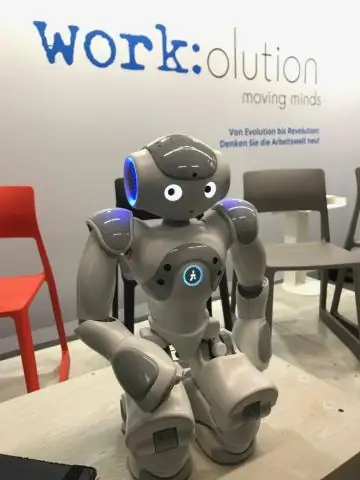
Блокнотту түзүү URL өтмөгүнөн тандаңыз: блокноттун атын киргизиңиз (мисалы, 'customer-churn-kaggle'). Python 3.6 иштөө убактысы системасын тандаңыз. Блокнот түзүү дегенди басыңыз. Бул IBM Watson Studio ичинде ноутбуктун жүктөлүшүн жана иштешин баштайт
USB-сериялык адаптер менен PuTTYди кантип колдонсом болот?

Орнотуу 1 USB - Сериялык адаптериңизди сайыңыз жана Windows Device Mangerди ачуу менен анын COM портунун номерин аныктаңыз (адаптер үчүн драйвер мурда орнотулган болушу керек). 2PuTTY ачыңыз жана Категориядан Сериялдыкты басыңыз: Байланыш. 3Категорияны тандаңыз: Сессия, Сериялык радио баскычын чыкылдатыңыз
BlueStacks менен өз компьютеримде WhatsAppты кантип колдонсом болот?
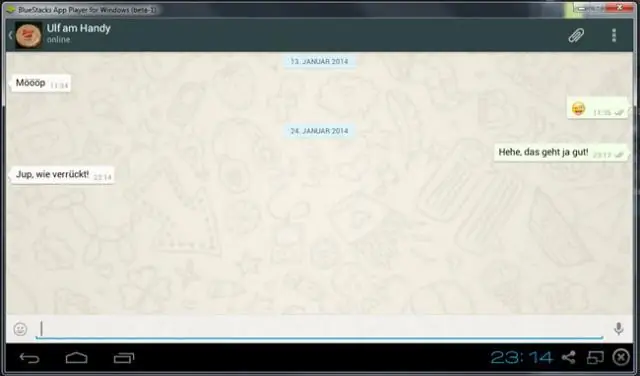
Bluestacks ачыңыз. Жогорку оң бурчтан издөө опциясын тандаңыз, WhatsApp ачкыч сөзүн киргизип, WhatsApp мессенджеринин жанындагы орнотуу баскычын басыңыз. Бул сиздин компьютериңизге WhatsAppты орнотот. WhatsApp телефон номерин автоматтык түрдө текшерүү үчүн мобилдик номериңизди талап кылат, андыктан мобилдик номериңизди киргизип, катталыңыз
Netflix менен VPNди кантип колдонсом болот?

Netflix менен VPNди кантип колдонуу керек VPN колдонмосун провайдериңиздин веб-сайтынан же расмий колдонмолор базарынан жүктөп алып, орнотуңуз. АКШдагы Netflixти бөгөттөн чыгарган VPN серверин тандаңыз. VPNге туташыңыз. Эгер дагы эле көйгөйлөрүңүз болсо, кардарларды колдоо менен байланышыңыз
PuTTY'ни x11 менен кантип колдонсом болот?
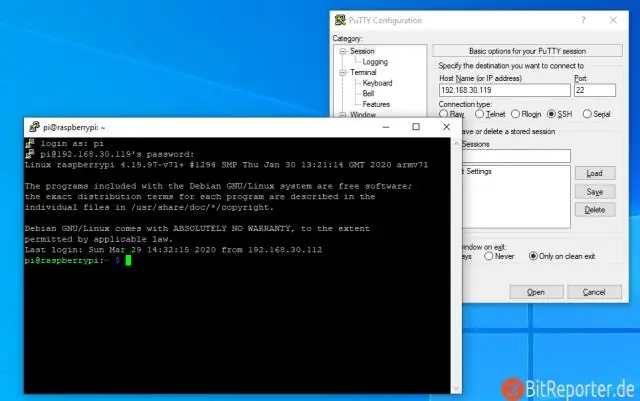
PuTTY forWindows ичинде X багыттоосу менен SSH колдонуу үчүн: X сервер тиркемеңизди (мисалы, Xming) ишке киргизиңиз. Алыскы система үчүн туташуу жөндөөлөрүңүздө X11 багыттоосун иштетүү тандалганын текшериңиз; 'PuTTYConfiguration' терезесинде Байланыш > SSH >X11 караңыз. Каалаган алыскы системага SSH сеансын ачыңыз:
