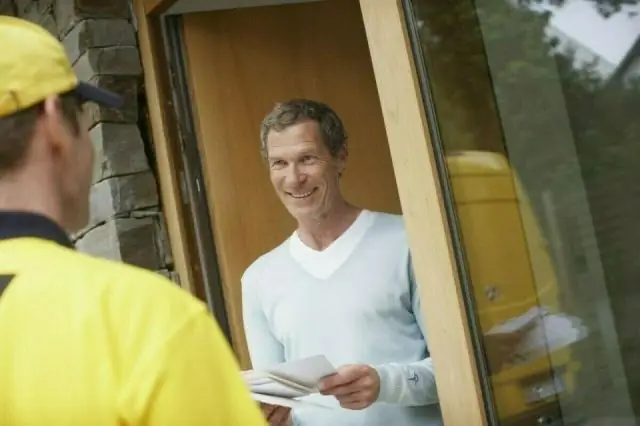
2025 Автор: Lynn Donovan | [email protected]. Акыркы өзгөртүү: 2025-01-22 17:32
Биринчиден, табыңыз Chrome Докуңуздагы же иш тактаңыздагы Колдонмону ишке киргизгичтин сөлөкөтү. Эгер сизде жок болсо, бул жерден алсаңыз болот. 2. Сөлөкөт докто пайда болгондо, аны оң баскыч менен чыкылдатып, аны докто сактоону тандаңыз.
Анда мен Chrome кантип ишке киргизем?
Chrome'ду Windows'ко орнотуңуз
- Орнотуу файлын жүктөп алыңыз.
- Эгер суралса, Run же Сактоо чыкылдатыңыз.
- Сактоо тандасаңыз, орнотууну баштоо үчүн жүктөөнү эки жолу чыкылдатыңыз.
- Chrome'ду баштаңыз: Windows 7: Баары бүткөндөн кийин Chrome терезеси ачылат. Windows 8 & 8.1: Саламдашуу диалогу пайда болот. Демейки браузериңизди тандоо үчүн Кийинки баскычын басыңыз.
Кошумча, мен Chrome'до REST API'ни кантип сынайм? Google Chrome серепчиси үчүн Advanced REST Client менен REST ресурстарын сынап көрүү.
- Advanced REST Client тиркемесин ачыңыз.
- Баш маалымат кутучасында Форма өтмөгүн тандаңыз.
- Биринчи талаада авторизацияны терип баштаңыз.
- Авторизациянын башынын жанындагы талааларды басканда, Түзүү шилтемеси пайда болот.
Ошондой эле, терминалдан почтальонду кантип ишке киргизем?
Жөн гана териңиз почтальон сенин терминал жана enter баскычын басыңыз чуркоо акыркы версиясы Почтачы . Эми биз ишке киргизгичиңиз үчүн Unity рабочий файлын түзүшүбүз керек. түзүү үчүн почтальон . рабочий файл чуркоо төмөнкү буйрук.
Сиз почтальонду кантип орнотосуз?
Жеткирүү белгилерин алуу үчүн Почтачы орнотулууда
- Почтачы колдонмосун ишке киргизиңиз.
- Жаңы суроо түзүү: Жаңы өтүнүч түзүү.
- Жаңы суроо диалог терезесинде Суроо аты үчүн "Оюнчуларды алуу" киргизиңиз: Суроо аты.
- Жыйнак түзүү баскычын чыкылдатып, андан кийин коллекциянын аталышы үчүн "Оюнчу башкаруу API" киргизиңиз: Сурам коллекциясын түзүү.
Сунушталууда:
Chrome'до http2ди кантип иштетем?
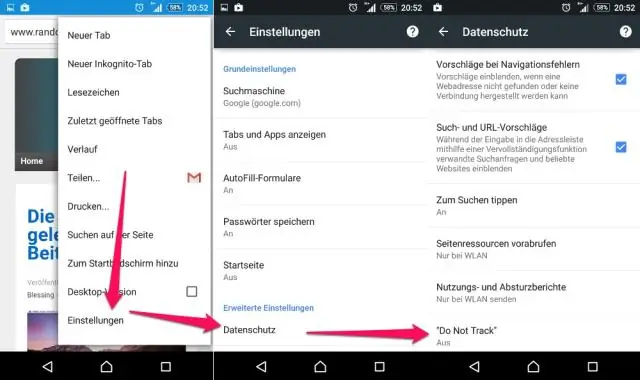
H2 колдоосун иштетүү үчүн дарек тилкесине chrome://flags/#enable-spdy4 териңиз, "иштетүү" шилтемесин чыкылдатып, Chrome'ду кайра ишке киргизиңиз
Chrome'до фишинг жана кесепеттүү программалардан коргоону кантип иштетем?
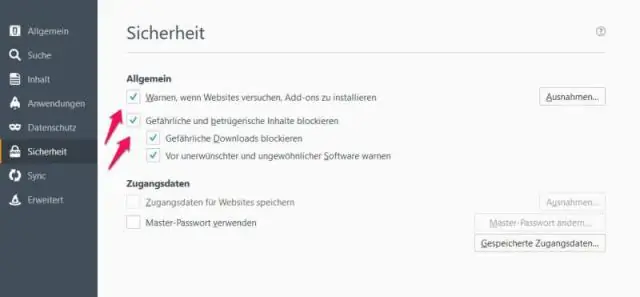
Серепчинин куралдар тилкесиндеги Chrome менюсун чыкылдатыңыз. Өркүндөтүлгөн орнотууларды көрсөтүүнү чыкылдатып, "Купуялык" бөлүмүн табыңыз. "Фишингди жана кесепеттүү программалардан коргоону иштетүү" жанындагы кутучаны алып салыңыз. Эскертүү: Бул эскертүүлөрдү өчүргөндө, башка зыяндуу программаларды жана сейрек жүктөө эскертүүлөрүн да өчүрөсүз
Chrome'до тастыктамаларды кантип иштетем?

Google Chrome ачыңыз. Өркүндөтүлгөн орнотууларды көрсөтүү > Тастыктарды башкаруу тандаңыз. Сертификатты импорттоо устасын баштоо үчүн Импортту басыңыз. Next Click. Жүктөлүп алынган PFX сертификатыңызды карап чыгып, Кийинки баскычын басыңыз. Сертификатты жүктөп жатканда киргизген сырсөзүңүздү киргизиңиз
Chrome'до McAfee коопсуз издөөнү кантип иштетем?
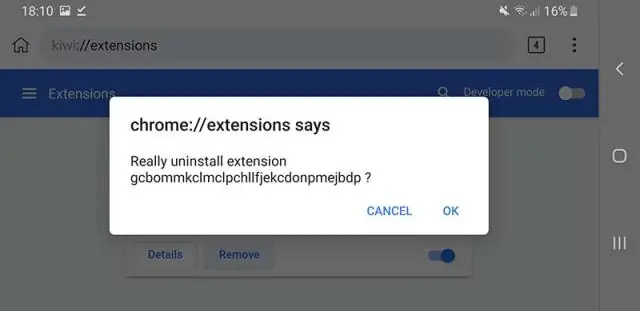
Кадамдар Chrome'догу SiteAdvisor веб-сайтына кириңиз. "Акысыз жүктөө" баскычын чыкылдатыңыз. Жүктөлгөн орнотуу файлын иштетиңиз. Кошумчаны орнотууну баштоо үчүн "Орнотуу" баскычын чыкылдатыңыз. Chrome'ду өчүрүп күйгүзүңүз. "Кеңейтүүнү иштетүү" баскычын чыкылдатыңыз. 'SecureSearch'ти иштетүүнү кааласаңыз, чечиңиз. SiteAdvisorresults көрүү үчүн веб-издөө жүргүзүңүз
Linux'та почтальонду кантип жүктөп алам?

Linux тутумуңузда төмөнкү буйрукту иштетүү менен Почтачыны жүктөп алыңыз: wget https://dl.pstmn.io/download/latest/linux64 -O postman-linux-x64.tar.gz. sudo tar -xvzf postman-linux-x64.tar.gz -C /opt. sudo ln -s /opt/Postman/Postman /usr/bin/postman
